Begin! TwitterTwitterをはじめよう!
設定でプロフィールやデザインをカスタマイズしよう
ここでは、プロフィールやデザインの変更などが行える設定画面について解説しています。
設定画面でカスタマイズ出来ること
Twitter の設定では以下のような項目をカスタマイズができます。
- アカウント名やメールアドレス、言語を変更、非公開の設定 →ユーザー情報
- パスワードの変更
- フォローされた時やダイレクトメッセージの受信時のメールでのお知らせの設定 →通知
- 自己紹介やアイコンの変更 →プロフィール
- 背景の画像や配色の変更 →デザイン
- Twitter と連携するアプリやサービスの設定 →連携アプリ
ここから先では各項目の設定内容についてより細かく解説しています。 Twitter をより便利に利用できるように、自分好みの設定にカスタマイズしてみましょう
設定画面の開き方
設定画面は画面上部のヘッダー右側にあるメニューボタン(アカウント名)をクリックするとメニューが表示されるので、そこから「設定」を選択します。
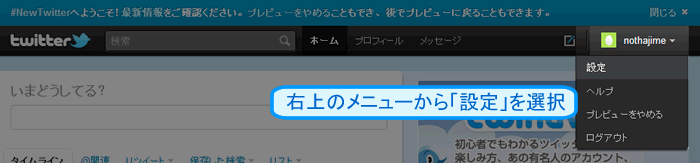
各設定項目は、上部のメニューバーをクリックすることで切り替えることができます。
旧インターフェイスのメニューは?
2010年のリニューアル前の設定画面はヘッダーメニュー(画面右上)の「設定」リンクをクリックすることで開きます。
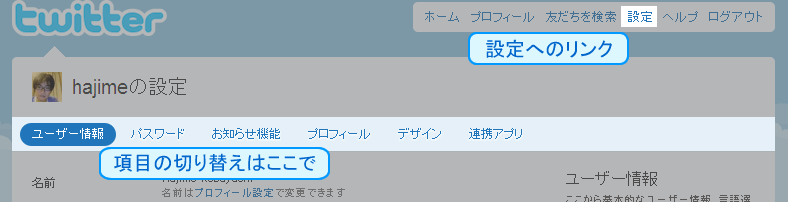
ユーザー情報
ユーザー情報では基本的なユーザー情報の変更や、公開/非公開の切り替え、アカウントの削除などが行えます。

- 名前
- 自分の名前。こちらはログインなどに使うユーザー名ではなくサイドバーのプロフィール上などに表示される名前です。この項目は「プロフィール」の項目で変更できます。
- ユーザー名
- ログインやプロフィールページの URLなどに利用されます。(つまり変更するとプロフィールページの URLも変わります。) こちらは英数文字とアンダーバー(_)のみが入力できます。
- メールアドレス
- Twitterからのフォロー、ダイレクトメッセージなどの各種通知、サポートなどに利用されます。
また「他のユーザーがメールアドレスを手がかりに探せるようにする」にチェックすると、 他のユーザーの Gmailなどのアドレス帳されている場合に、そこから自分のアカウントを探せるようになります。(メールアドレス自体は公開されません。) - 言語選択
- Twitter の画面表示に使われる言語を選択します。日本語のほかに、英語、スペイン語、イタリア語、フランス語、ドイツ語がサポートされています。
- タイムゾーン
- いわゆる時差の設定です。つぶやきの更新日時などの表示に利用されます。日本は (GMT+09:00) になります。(GMT+09:00 には Tokyo, Osaka, Sapporo, Seoul などがありますが、どれを選択しても違いはありません。)
- ツイート位置情報
- ツイートに位置情報を含めることを許可するかどうかを選択します。 この項目を許可すると、位置情報をサポートしているアプリケーションなどでツイートした際に、現在地をあわせて送信するようになります。 たとえば、東京タワーから「景色がきれい!」とツイートすると、東京タワーの位置情報もあわせてツイートに表示されます。
- 外部コンテンツ表示
- チェックをすると、自分がフォローしていないユーザーが添付した画像や動画も表示されるようになります。(チェックを外すとフォローしているユーザーが添付したものだけが表示されます。) たとえば、リツイートで流れてきたユーザーの画像などは見たくない場合はチェックを外すようにします。
- ツイートプライバシー
- 自分の発言を非公開(followしているユーザーにだけ見せる)設定にするかどうかを設定します。詳しくはStep1をご覧下さい。
- アカウントを削除
- このアカウントを削除します。クリックすると削除の確認ページが表示されるので、「これらの事を了解した上でアカウントを削除します」ボタンをクリックするとアカウントが削除されます。
- HTTPSのみ
- Twitter へのアクセスを HTTPS 経由のみで行うようにします。HTTPS 経由にするとツイートやメッセージの送受信などといった Twitter のサーバーとの通信内容がすべて暗号化されるため、より安全に利用できるようになります。(欠点としては、通信がわずかに重くなります。)
なお、設定を変更して「保存する」ボタンを押すとパスワードの入力を求められますので、ログイン時のパスワードを入力して「変更を保存」ボタンをクリックします。これで設定の変更が完了します
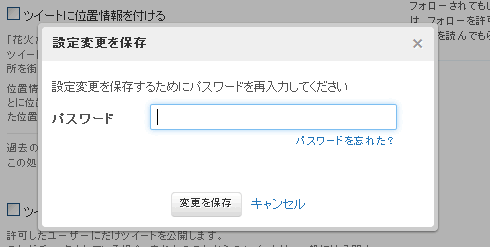
パスワード
ここではではログイン用のパスワードを変更します。
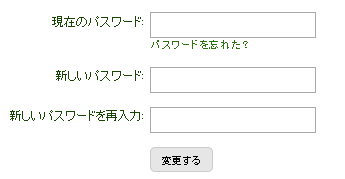
新しいパスワードを 2度入力して、「変更する」ボタンをクリックするとパスワードが変更されます。
通知
ここでは Twitter からの通知に関する設定を行います。(チェックをオンした際の動作を解説します。)

メッセージ
- ダイレクトメッセージを受信
- ダイレクトメッセージが送られてきた際に、同じ内容をメールでも受け取ります。
- 返信または @関連を受信
- ツイートの返信、または@関連(ツイートの中に @[自分のアカウント名] が含まれるツイート) を受信した時に、その内容をメールで通知します。
アクティビティ
- 誰かが私をフォロー開始
- 誰かが自分をフォローした際にメールでフォローしたことが通知されます。
- ツイートがお気に入りに登録
- 誰かが自分のツイートをお気に入り登録した際に通知されます。
- ツイートがリツイートされた
- 誰かが自分のツイートをリツイートした際に通知されます。
更新情報
- Twitter の新しい製品、機能、アドバイスなどに関する通知
- Twitter が新しく何かサービスや機能、アドバイスなどを公開した際にメールが送られます。
- 自分の Twitter アカウントに関連する製品やサービスの更新情報
- (おそらくですが) 自分のアカウント情報などに基づいた、関連するサービスや製品などの情報がメールで送られます。
プロフィール
ここではプロフィールページなどに表示されるアイコンや自己紹介の内容など変更します。
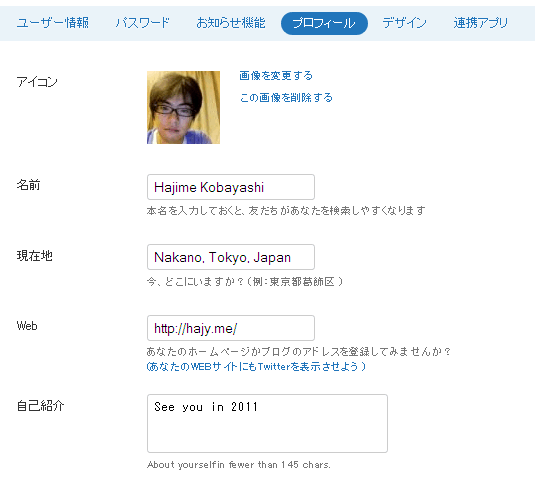
プロフィールページやタイムラインで表示されるアイコン画像を指定します
自分のPC上にある画像を選択し、「保存する」ボタンをクリックすることでアイコンが変更されます。 指定できる画像形式は JPEG, GIF, PNGで、ファイルサイズは 700KB以下です。 画像の大きさに特に制限はないようですが、基本的に表示される場所に応じて縮小(または拡大)して表示されます。
また、現在のアイコンを削除してデフォルトのアイコンに戻す場合は「この画像を削除する」をクリックします。
デザイン
ここではホームやプロフィールページのデザインを変更することができます。いくつか用意されているテーマの中から選択できるほか、背景画像や配色を個別に変更することもできます。
テーマからデザインを選択する
テーマからデザインをするには、「テーマを選択」の下にある画像の中から使用したいデザインを選択し、「保存する」ボタンをクリックします。 テーマ画像をクリックした時点で背景などが切り替わり、デザインをチェックすることができます。(「保存する」ボタンをクリックするまでは実際には変更されません。)
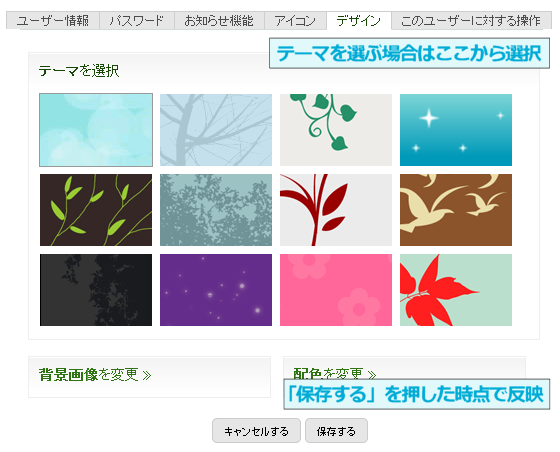
(ちなみに左上のテーマがアカウント作成直後のデザインです。)
また、「Twitter gallery.com」という外部のサイトでは さらに多数の種類のテーマを配布しており、直接 Twitter に反映させることができます。
背景画像をアップロードして変更する
自分の好きな画像をアップロードして背景画像にするには「背景画像を変更」タブをクリックします。 すると、ファイルを指定するフォームが表示されるので、自分の PC から背景画像として使用したいファイルを選択してアップロードします。 「背景画像をタイルする」にチェックをすると、画像が縦横に繰り返し並べて表示されるようになります。
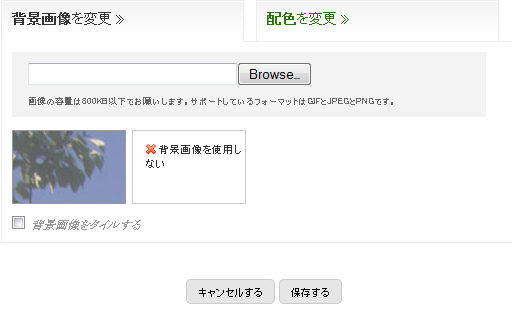
「背景画像を使用しない」をクリックすると、アップロードされた画像が削除されて背景画像が表示されなくなります。(次の「配色」で指定した背景色が表示されます。)
配色を変更する
「配色を変更する」タブをクリックすると、文字や背景の色を変更することができます。各項目をクリックすると右側に色を選択するカラーピッカーが表示され、そこから好きな色を選ぶことができます。(HTMLのカラーコード形式(#FFFFFF)でも指定可能です。)
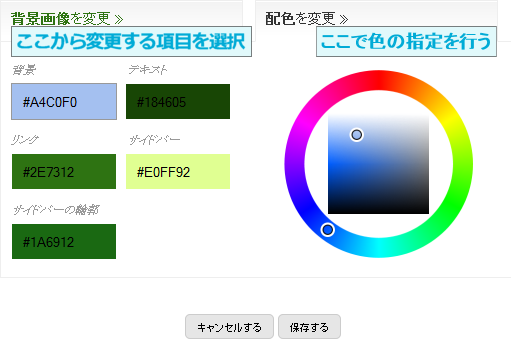
連携アプリ
この項目は、Twitter と連携したアプリやサービスからの認証(OAuth)を行った場合に表示されます。 連携したアプリやサービスの一覧を確認したり、認証を解除する事ができます。
OAuth とは?
Twitter と連携したアプリやサービスが Twitter の情報を取得する際には、OAuth という認証方式を利用します。 これは Twitter のユーザー名とパスワードを外部アプリに入力せずに Twitter上で認証を行い、その証明を外部アプリやサービスに伝えます。 そしてこの証明を使ってタイムラインの取得などの各機能を呼び出します。
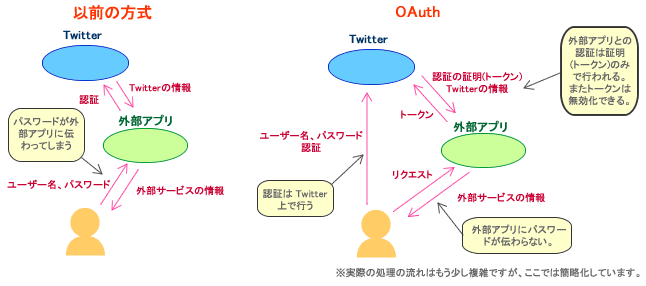
Twitterのユーザー名とパスワードが外部アプリに知られることがなく、またこの証明をいつでも解除できるという点から、 セキュリティ面に配慮された方式として、Twitter以外のサービスでも Flickr や Yahoo! などでも採用されています。
Multtiple の例
まずはクライアントアプリであるMulttipleでの例を見てみます。
Multtiple で Twitter アカウントの追加を行うと、以下のように PIN を入力するダイアログが表示されると共にブラウザーが開かれ、 Twitter の認証画面が表示されます。
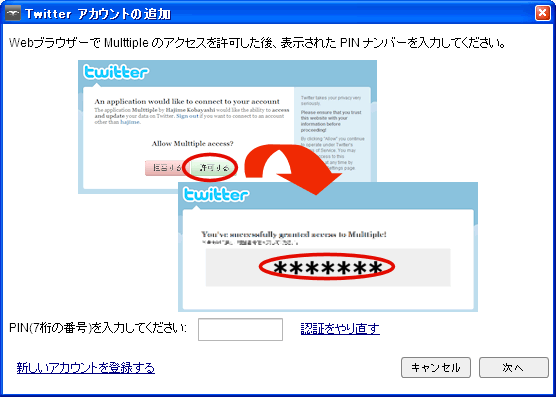
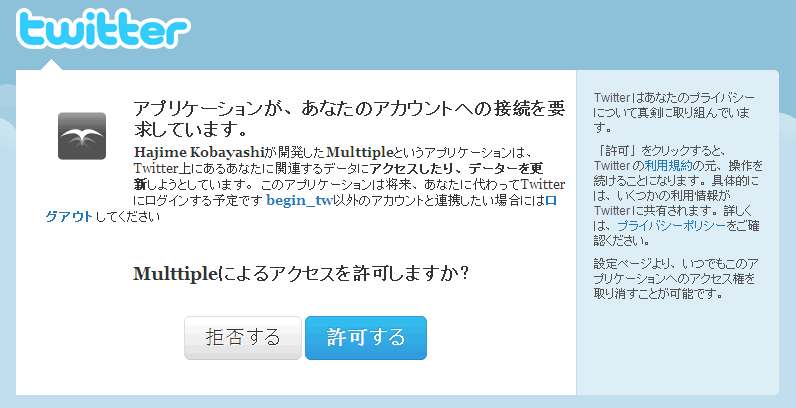
「許可する」ボタンを押すと、画面に 7桁の数字が表示されるので、これを先ほどのダイアログに入力します。
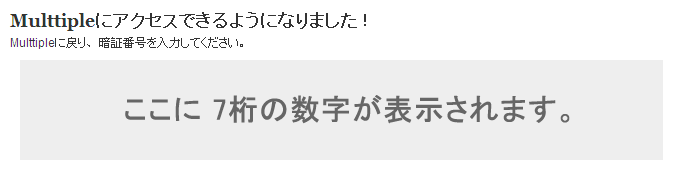
これで認証が完了して、Multtiple 上で認証したアカウントで利用できるようになります。
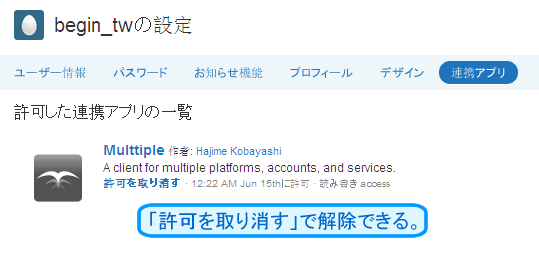
設定の「連携アプリ」の項目を開くと、Multtiple が追加されている事が確認できます。 また、ここで「許可を取り消す」リンクをクリックすることで、連携アプリからのアクセスを無効化することができます。 (許可を取り消した後で、もう一度認証をやり直せば再度利用する事ができます。)
FriendFeed の例
続いて、Webのサービスでの対応例を見てみます。 FriendFeed では、Twitterのアカウントを使って FriendFeed のアカウントと作成することができます。 (既に FriendFeed のアカウントを持っている場合は、FriendFeed と Twitter のアカウントの紐付けが行われます。)
まずは、FriendFeed のログインページで、Twitter のアイコンをクリックします。
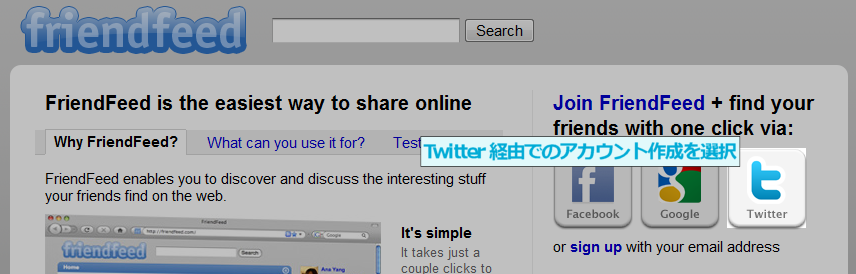
すでに FriendFeedのアカウントを持っている場合はダイアログが表示され、そのアカウントを使用するか、別のアカウントを作成するかを選択します。
次に、Twitterへのログイン画面が表示されるので、そのまま Twitter のアカウントでログインします。(既に同じブラウザー上で Twitter にログインしている場合はスキップされます。)
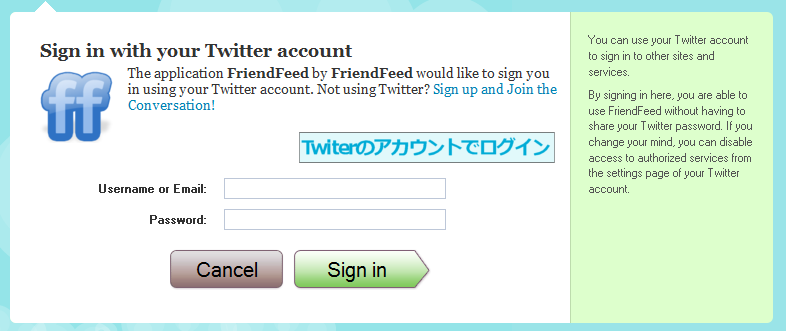
すると、FriendFeed が Twitter のアカウントにアクセスすることを許可するかどうかを選択する画面が表示されるので、問題が無ければ「Accept」をクリックします。
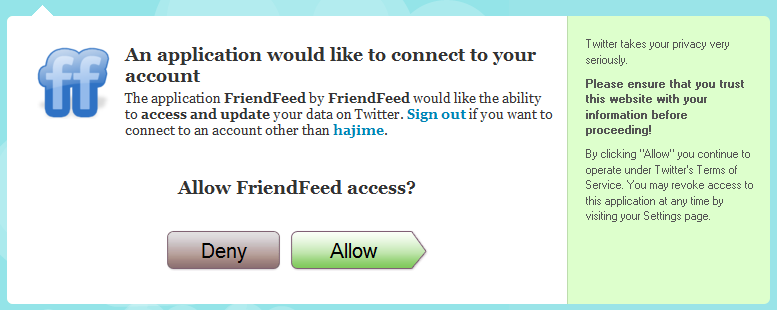
以上でアカウントの関連付けが完了し、Twitter のアカウント情報を元に FriendFeed のアカウントが作成され、さらに Twitter にログインすれば、そのまま FriendFeed にもログインすることができるようになります。
この関連付けを解除するには Twitterから「このユーザーに対する操作」設定画面で「許可を取り消す」をクリックします。(または各サービス、アプリケーションからも解除できます。)
セキュリティ面での注意
セキュリティに配慮された形式の OAuth ですが、連携アプリの利用に当たっては注意も必要です。
OAuth で許可を与えられたアプリには Twitter のすべての機能を呼び出す権限が与えられます。(アプリによっては情報の取得のみ)
これはつまり、連携アプリがあなたのアカウントでツイートやダイレクトメッセージの送信を行ったり、非公開のツイートやダイレクトメッセージ等を閲覧したりできてしまうことを意味しています。
中には悪意あるアプリがあなたの非公開の情報を取得したり、スパムなどの目的で不正にダイレクトメッセージの送信を行うようなものも存在する可能性があります。 こうした不正利用を防ぐためには、不用意に連携アプリの連携を許可せず、適切なものかどうかをきちんと確認した上で許可をするようにするように気をつける必要があります。
また、設定の連携アプリの画面を確認し、不要であったり意図せず連携を許可していたアプリの許可を取り消すといった対応も有効です。
と、このような話をすると連携アプリは危険なもののように聞こえてしまいますが、基本的には連携アプリはとても有益なものであり、利用することで Twitter をより活用できるようになるものばかりです。 上で挙げた注意点はあくまでその可能性があるという内容ですので、そのことを心に留めて使っていれば基本的には連携アプリを便利に使う事ができると思います。