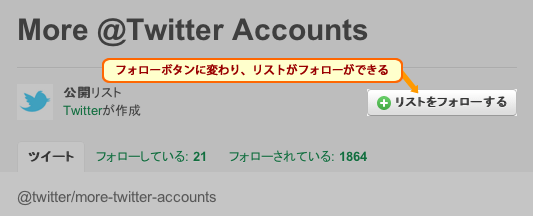Begin! TwitterTwitterをはじめよう!
気になるツイートを見逃さない、検索とリスト機能の使い方
ここでは、ツイートを見逃さないための機能として、検索とリストについて解説しています。
ツイートを見逃さないために
Twitter には様々な情報がリアルタイムで流れてきます。 その数はフォロワーを増やせば増えて行き、得られる情報量も増えていきますが、すべてが必要な情報というわけではありません。 逆に必要のない情報は時にはノイズとなってしまい、自分に必要な情報を絞り込んでチェックしたい場面も出てきます。 そこで活躍するのがここで紹介している検索とリスト機能です。
キーワードで絞り込む検索
検索はその名の通り、特定のキーワードを含むツイートを検索する機能です。 ですが Twitter がウェブの検索などと異なるのは、その検索結果がリアルタイムで増えていくという点です。 そこで、Twitter の検索にはリアルタイムで結果が更新され、さらにキーワードを保存して、いつでもチェックするという機能が備わっています。
ユーザーで絞り込むリスト
フォロワーが増えていくと、当然ながらタイムラインにはそれぞれのユーザーからの異なるツイートが渾然一体となって流れてきます。 こうした時にたとえば直接の知り合いや、ある分野の情報に強いユーザーなど、ある特定のユーザーを抽出してツイートを確認したいという場面もでてくると思います。 このような場面に対応するのがリスト機能です。
リストは、任意のユーザーを自分の好きな分類でリスト(グループ)化して、リストに含まれたユーザーのツイートだけが流れるタイムラインを見る事ができる機能です。
たとえば、Aさん と Bさんは「飲み友達」、Bさんと Cさんは「会社の同僚」といった感じで、自分の好きなリストを作ることができます。
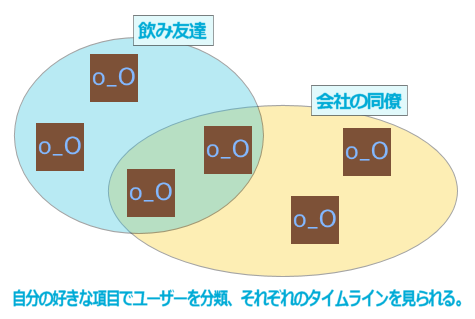
ちなみにリストへの追加はフォローしたり、されたりしていなくても行うことが出来ます。つまり、直接フォローしなくても特定のユーザーのツイートを眺める事ができます。
また、他のユーザーが作ったリストを見たり、自分が追加されているリストも確認することができます。 たとえば、自分が Aさんに「お友達」というリストに追加されると、それがわかるようになっています。 (相手に見えない、自分だけのプライベートリストを作ることも可能です。)
さらには他の人のリストも、ユーザーと同じようにフォローして、自分のホームページで直接切り替えができるようにすることも可能です。
このように個人用で作成したリストであっても他の人とシェアできるというユニークな機能となっています。
また、リストは Twitter のクライアントアプリやサービスからも利用する事もできるので、 フォローしているユーザーが増えた場合にも特定のユーザーのツイートを効率よく確認できるので便利です。
ここからは検索とリストのそれぞれの使い方を見ていきます。この 2つの機能をうまく活用して、様々なツイートから有益な情報を効率よくゲットしましょう。
検索機能の使い方
検索の仕方
検索はヘッダーの検索フォームから行います。
![]()
検索結果は下のツイート一覧部分に表示され、通常のツイートと同様に操作できます。
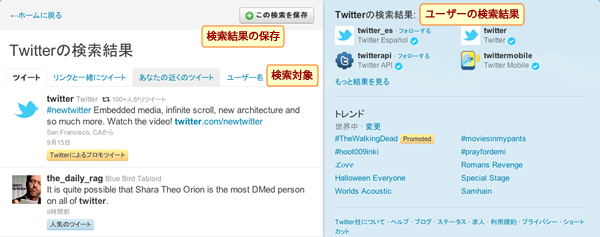
- 検索結果の保存
- このボタンをクリックすると、いま検索しているキーワードがサーバー上に保存され、後からホームページ上で再度検索できるようになります。
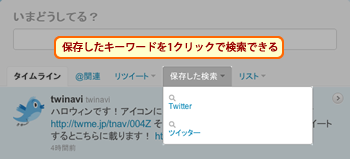
- 検索対象
- 検索対象を切り替える事ができます。
- ツイート
- Twitter 上のすべてのツイートを検索します。
- リンクと一緒にツイート
- ツイートの中にリンク(URL)が含まれたものだけを検索します。
- あなたの近くのツイート
- プロフィール設定の位置情報が近いユーザーのツイートを検索します。(たとえば日本としておけば、主に日本語のツイートに絞る事ができます。)
- ユーザー名
- ツイートではなく、ユーザーを検索します。ユーザー名のほかにプロフィールも検索対象となります。
- ユーザーの検索結果
- 検索対象をユーザー名としたときの検索結果の一部が表示されます。
より詳細な検索
Twitter の検索には様々なオプションが用意されており、これを組み合わせることでより詳細な検索が行えるようになります。 ここではそのオプションを紹介します。(Twitter Search Operationsから引用したものを一部変更して翻訳しています。)
| オプション | 記述例(太字部分がオプション) | 検索対象 |
|---|---|---|
| AND検索 | ツイッター 検索 | "ツイッター" と "検索" の両方を含んだツイート |
| 完全一致 | "東京 中野" | "東京 中野"に完全に一致するキーワードを含むツイート(空白などもキーワードに含む) |
| OR検索 | 東京OR新宿 | "東京" と "新宿" のどちらか一方(または両方)を含んだツイート |
| キーワード除外 | ビール-黒 | "ビール" を含むが "黒" を含まないツイート |
| ハッシュタグ | #haiku | ハッシュタグ "haiku" を含むツイート |
| 発言ユーザー | from:begin_tw | "begin_tw"が発言したツイート |
| 返信先ユーザー | to:begin_tw | "begin_tw"への返信となるツイート |
| 関連ツイート | @begin_tw | @"begin_tw"を含んだツイート |
| 位置情報 | "お酒"near:"東京" | "お酒" を含んだ "san 東京" 付近でのツイート |
| 最近の発言 | near:東京within:15mi | 15分以内に発言された "東京" 付近でのツイート. |
| 発言日時(以降) | サッカーsince:2010-10-01 | "サッカー" を含み、"2010/10/01" 以降に投稿されたツイート |
| 発言日時(以前) | サッカーuntil:2010-10-01 | "ftw" を含み、 "2010/10/01" までに投稿されたツイート |
| 好意的な感情 | 映画:) | "映画" を含む、好意的な感情のツイート |
| 批判的な感情 | 映画:( | "flight" を含んだ、批判的な感情のツイート |
| 質問 | 渋滞? | "渋滞" について質問しているツイート |
| リンク付き | 温泉filter:links | "温泉" を含んだリンク(URL)付きのツイート. |
| アプリ、サービス | ニュースsource:TweetDeck | "ニュース" を含み、TweetDeck から発言されたツイート |
また、Twitter Search (Twitter内の検索と同じもの) の詳細検索ページでは、表記は英語ですが、すべてのオプションをフォームで指定して検索する事ができます。
ハッシュタグ
ハッシュタグとは特定の話題についてのツイートをしていることを示す特殊なキーワードで、 ツイート中に #[タグ名]という形で記述します。(英数字のみで、位置はどこでもかまいません。)
たとえばハロウィーンに関する話題なら「Trick or Treat!!#halloween」、 ワールドカップの日本戦を応援するツイートであれば「日本がんばれ! #worldcup#japan」 といった形で使用します。後者の例のように複数追加してもかまいません。
ハッシュタグはタイムライン上で自動的にリンクに変換されるので、クリックすると同じハッシュタグを含むツイートの検索結果を表示できるようになります。
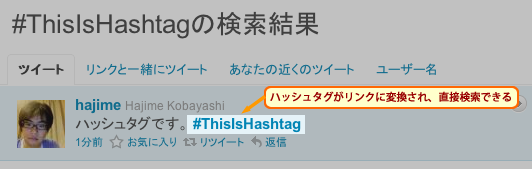
たとえば何かのイベントや Webサービス、キャンペーンなどであらかじめハッシュタグを決めておいて、 関連する話題をツイートしてもらうなどといった形でも活用されています。
検索の限界
ちなみに Twitter のサービスが開始してからしばらくは検索機能を持っていませんでした。 その後、2008年に別のサービスとして運営されていた Summize という Twitter 検索サービスを買収し、Twitterの検索機能として取り込みました。
Summize は元々英語圏のサービスだったため、現在も日本語のキーワード検索はあまり得意ではありません。 さらには、様々な言語が飛び交う Twitter をリアルタイムで検索するのは技術的にも容易なことではありません。
ですので「特定のキーワードが検索されない」「一部のツイートが検索結果に出てこない」といった状況は仕様上の限界であるといえます。
リスト機能の使い方
リストの作成方法
リストの作成は以下の手順で行います
- ホームページの「リスト」メニューをクリックする
- 「リストを作成する」をクリックする
- リストを作成するポップアップダイアログが現れるので、タイトル、説明、公開か非公開かを選択して「リストを作成」ボタンをクリック
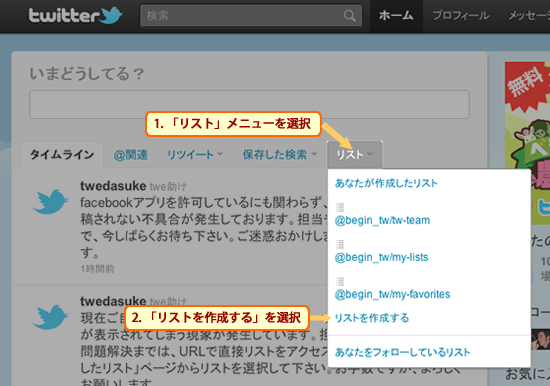
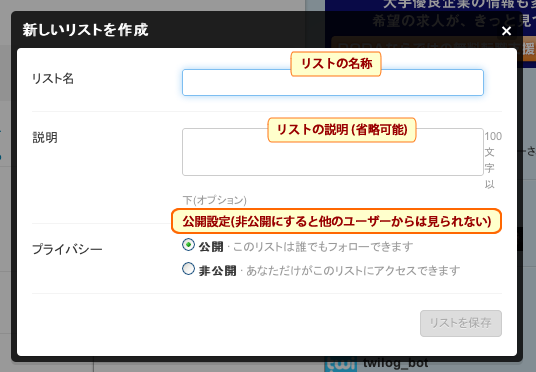
以上でリストの作成が完了します。なお、リスト名と説明には日本語が使えますが、リスト名は英数字とハイフン(-)だけにしておくと、そのまま URL にすることができます。(日本語の場合は URL は自動的に list-[数字] などに決められます)
なお、リストは最大で 20個まで作成することができます。
リストにユーザーを追加する
リストへの追加はユーザーのプロフィールページや、ツイートのユーザー名をクリックすると表示される詳細ペインなどにあるリストメニューから行います。
リストメニューを開くと、作成したリストの一覧が表示が表示されるので、追加したいリストにチェックをするとユーザーがリストに追加されます。(逆にチェックを外すとリストからは削除されます。)
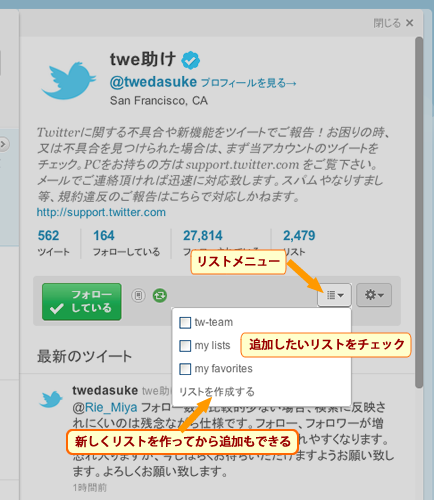
プロフィールページ以外にも、フォローしているユーザーの一覧ページなどにあるリストメニューからも同様に追加や削除が行えます。
ちなみに、1つのリストには最大で 500 ユーザーまで追加することができます。
リストを見る
作成したリストを見るには、ホーム画面のリストメニューからリスト名を選択します。するとツイート一覧にはリストに追加されているユーザーのツイートが表示されます。
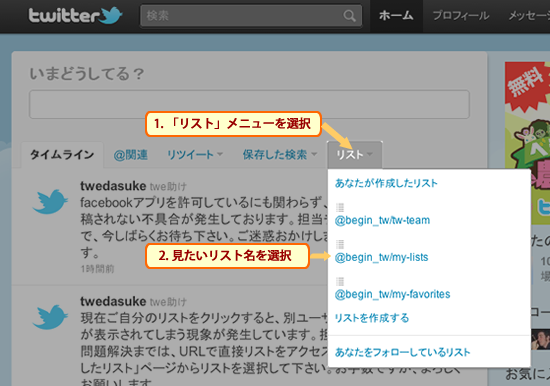
(リストで流れるツイートには他のユーザーへの返信は含まれません。返信については直接ユーザーのプロフィールページか詳細ペインで確認する必要があります。)
さらに右上の「リストページを見る」というリストの詳細ページを見る事ができます。
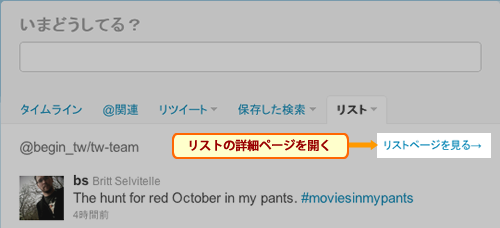
リストの詳細ページ
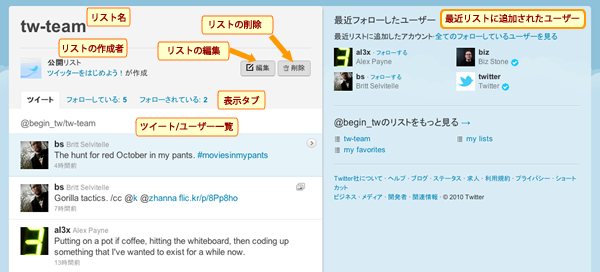
- リスト名
- リストの名称です
- リストの作成者
- このリストを作成したユーザーの情報です。
- リストの編集ボタン
- ポップアップダイアログが開いてリスト名や説明を編集することができます
- リストの削除ボタン
- リストを削除できます
- 表示メニュー
-
- ツイート
- ツイートを表示します
- フォローしている
- このリストに追加されているユーザーの一覧を表示します
- フォローされている
- このリストをフォローしているユーザーの一覧を表示します
他のユーザーのリストを見る、フォローする
上でも書いたように、リストは他のユーザーが作成したものを見たり、フォローしたりすることもできます。 (ただし、リストのフォローはユーザーのフォローのようにタイムラインに表示されるのではなく、ホームのリストメニューから選択して表示できるようになるだけです)
他のユーザーのリストを見るには、プロフィールページを開いて「リスト」メニューを選択します。 (詳細ペインに表示される「リスト」は、そのユーザーをフォローしているリストの一覧になります。)
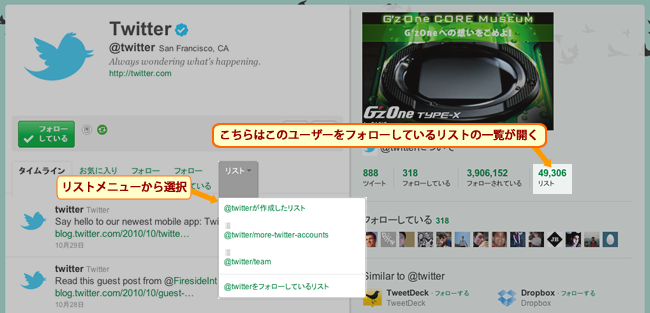
リストの詳細ページは自分のリストと同じですが、リストの編集と削除ボタン部分がフォローボタンに変わっています。 ここをクリックすることでこのリストをフォローして、ホームページの「リスト」メニューから開く事ができるようになります。