Begin! TwitterTwitterをはじめよう!
Twitter の使い方 その2
ここでは Twitter の基本的な機能である「いいね」「リツイート」「返信」「ダイレクトメッセージ」の利用方法を画面を交えてご紹介します。
いいねする
いいね機能は、自分が好きだったり気に入ったツイートをマークする機能です。
いいねをすると、そのツイートをしたアカウントに通知が送られ、自分のいいねをしたツイート一覧に追加される他、フォロワーのタイムラインにも表示されます(フォロワーの設定次第)。
また、いいねされた数はツイート上に表示されるので、そのツイートの人気度や影響度の目安にもなります。
ちなみに、以前は「お気に入り(favorite)」という機能名だったので、利用歴が長い人は favorite が由来の「ファボる」という表現をすることもあります。
いいねのしかた
いいねしたいツイート上にあるハートのアイコンをタップします。
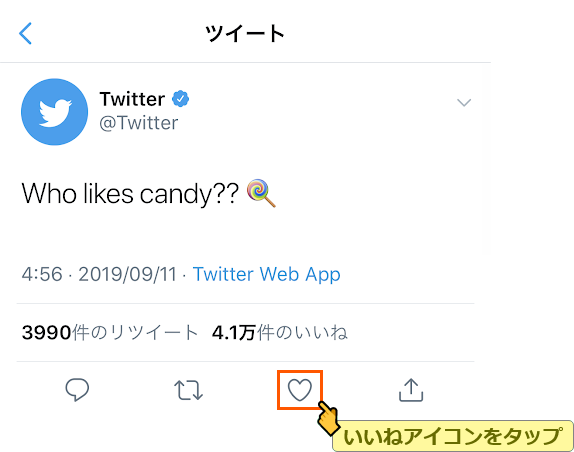

いいねしたいツイート上にあるハートのアイコンをクリックします。
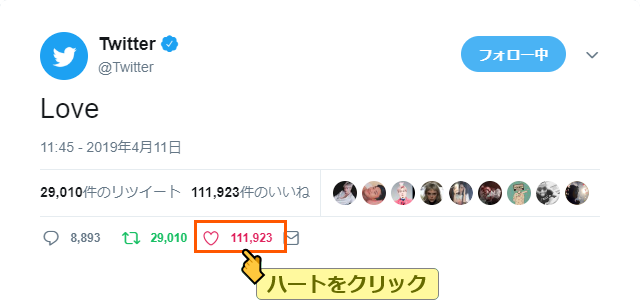
いいねしたツイートの一覧は、自分のプロフィールページから見ることができます。
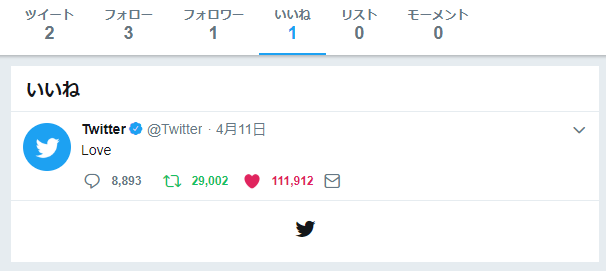
リツイートする
リツイートは、気になるツイートを自分のタイムラインに流して、自分をフォローしているアカウントに伝えることができる機能です。
自分の事をフォローしているけど、リツイートをしたツイートをしているアカウントはフォローしていない、というアカウントのタイムラインにも流れるので、より多くの人にツイートが伝わるようになります。
リツイートの仕方
リツイートしたいツイートにあるリツイートのアイコンをタップします。
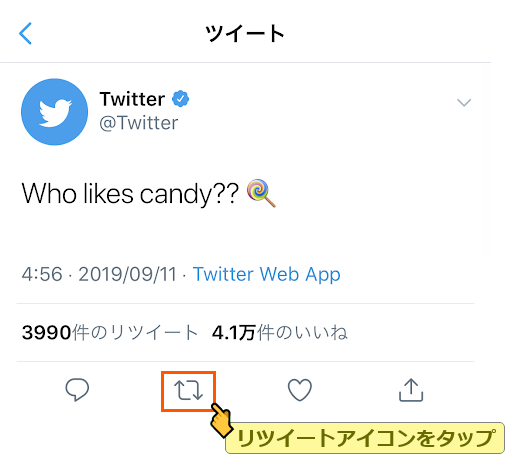
そのままリツイートをするか、コメントを付けてリツイートするかを選択します。
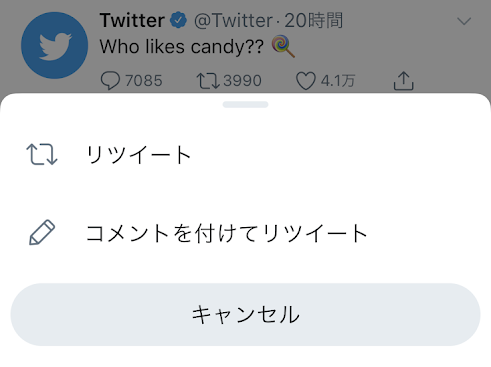
「リツイート」を選ぶとそのままリツイートされ、対象ツイートがリツイートされた状態に変化します。
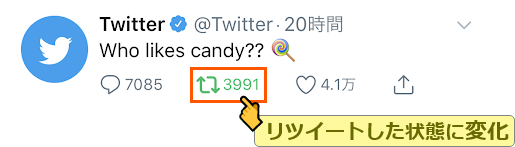
コメントを付ける場合は、コメント内容を入力してリツイートボタンを押します。
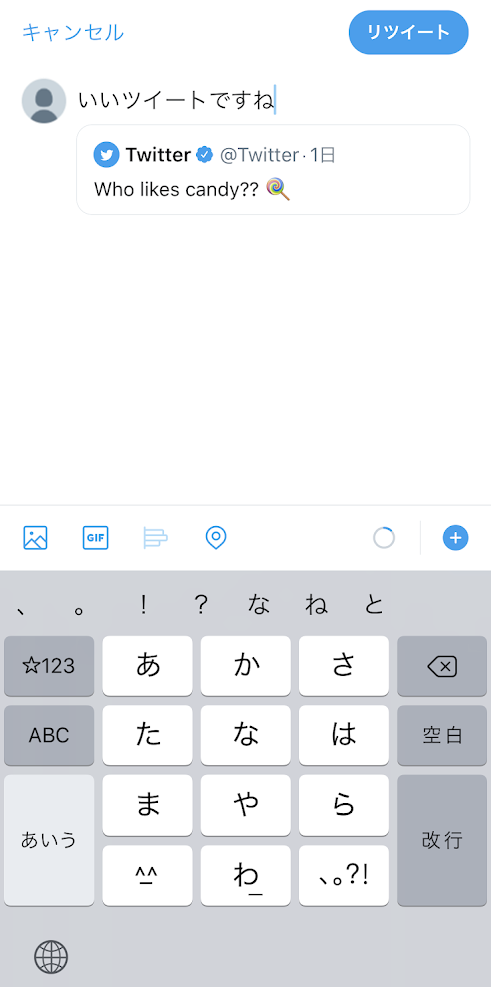
すると、コメントと共にリツイートしたツイートがタイムラインに追加されます。(こちらはリツイートというよりは、引用に近いです。)
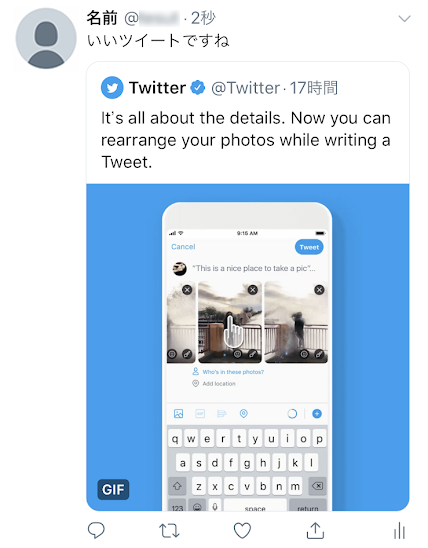
リツイートしたいツイートにある「リツイート」アイコンをクリックします。
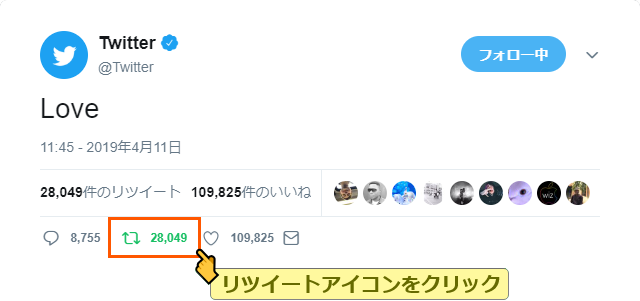
リツイートしようとしているツイートを確認するポップアップが表示されるので、そのまま、もしくはコメントを入力して「リツイート」ボタンを選択すると、リツイートが行われます。
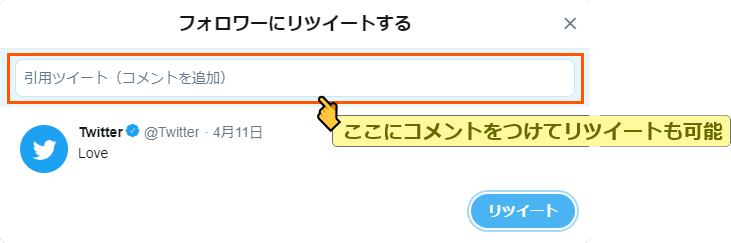
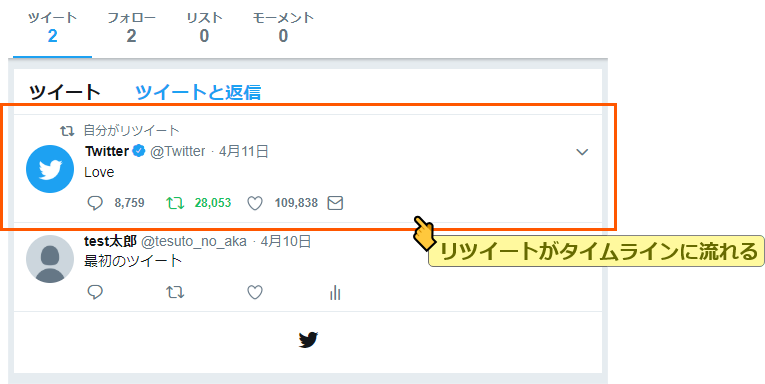
リツイートをすると、自分をフォローしているアカウントのタイムラインにも表示されるので、 リツイートが繰り返されることによって、その内容がフォロー関係を伝わってより多くの人に広まっていくことになります。
また、リツイートしたアカウントの一覧も確認できるので、話題になっているツイートやあなたのツイートの影響度などを知ることもできます。
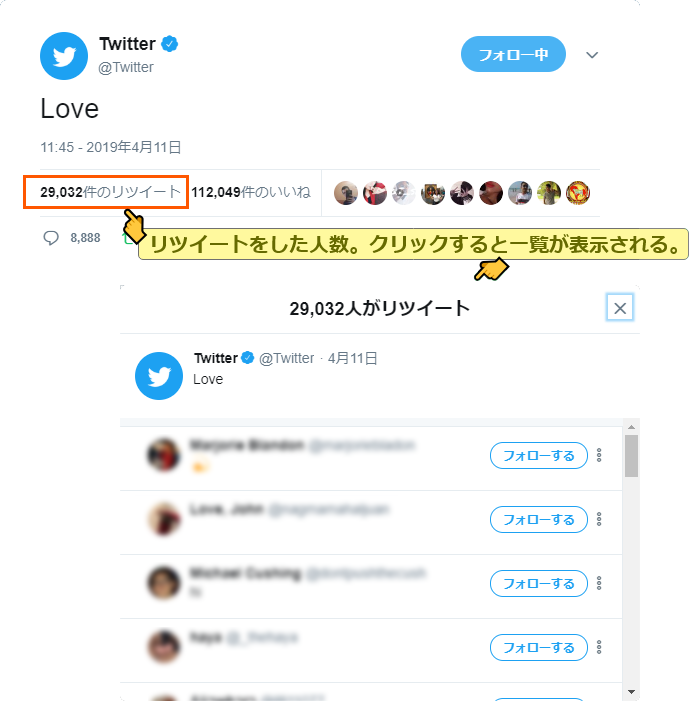
ちなみに、非公開設定をしているアカウントのツイートはリツイートできません。
返信を送る
返信はその名の通り、特定のツイートに対する返答としてのツイートを送る機能です。単に語り掛けたり会話をするだけでなく、ツイートの内容に対するコメントをするような使われ方もします。
返信の仕方
返信したいツイートを開き、左下の吹き出しアイコンをタップすると、返信が入力できるようになります。
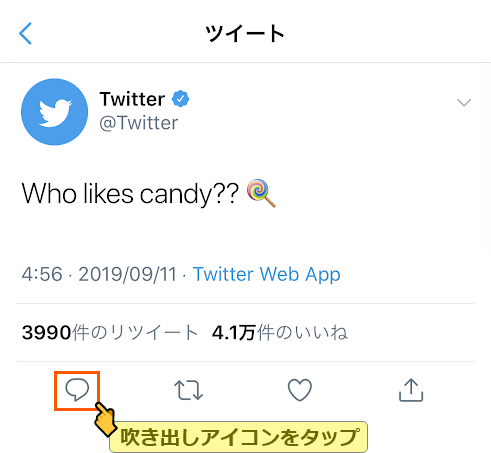
返信内容を入力して「返信する」ボタンを押せば、返信が送信されます。
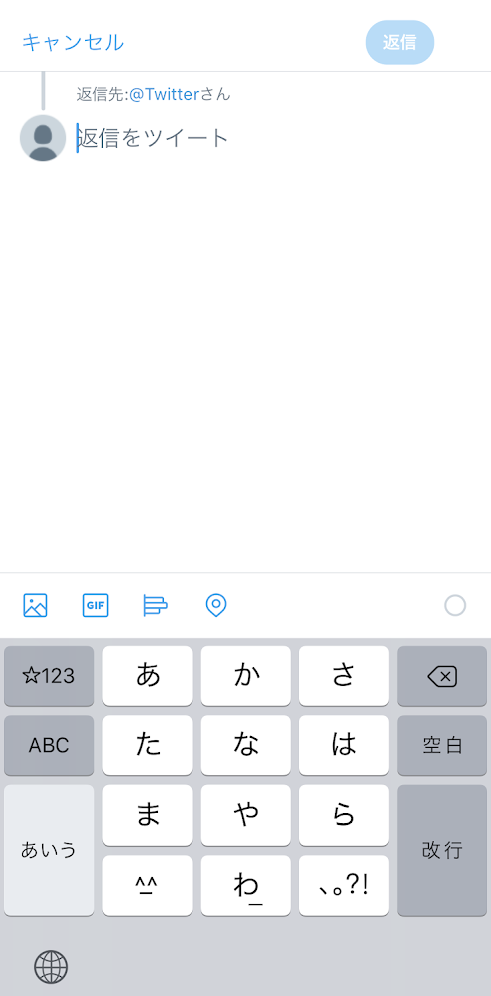
返信内容の入力画面に移ります

入力エリアを下に引っ張ると、返信先のツイート内容を確認できます。
返信が完了すると、相手のツイートに返信内容がぶら下がる形で追加されます。
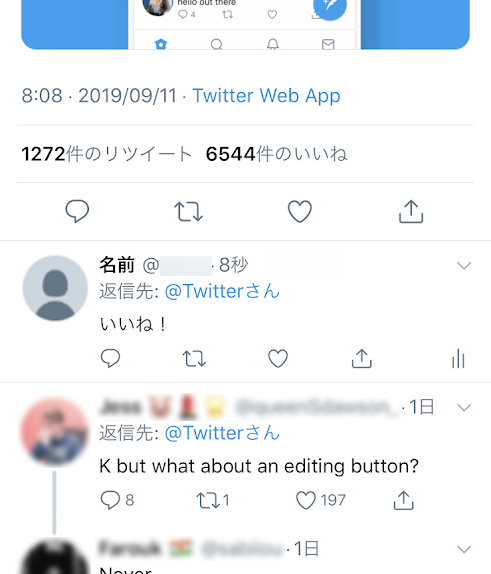
他の返信があれば、それに混ざって追加されます。
ちなみに返信は自分自身のツイートにもすることができます。その場合は、追加のツイートという形で、ツイートが数珠つなぎで追加されていきます。

自分宛ての返信は追加ツイートとして繋がって表示されます。
返信したいツイートを開き、「返信をツイート」と書かれた部分をクリックすると、返信が入力できるようになります。
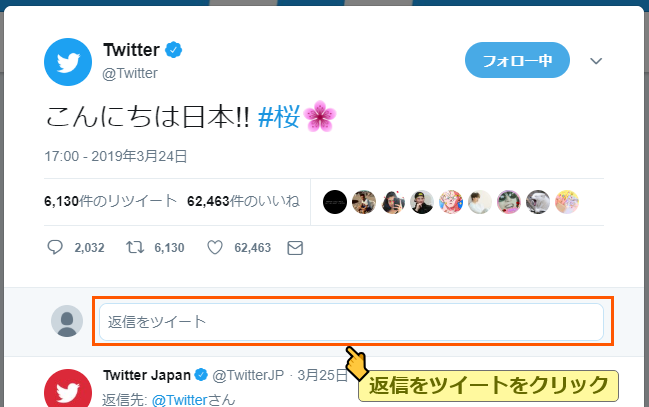
返信内容を入力して「返信する」ボタンを押せば、返信が送信されます。
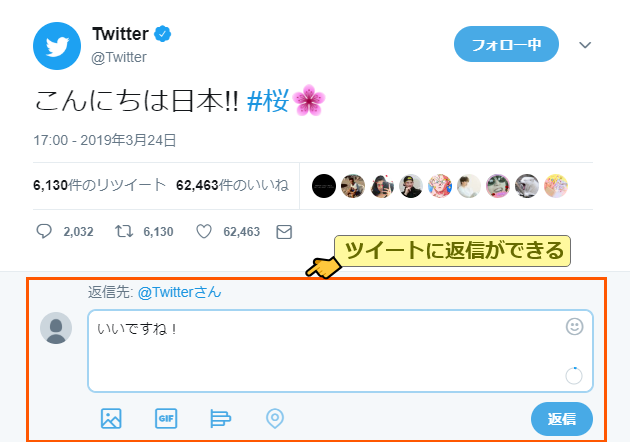
ちなみに、上記のように「返信をツイート」からではなく、普通のツイートの中に @[アカウント名] という内容を含めると、そのアカウント宛ての返信という扱いになります。 たとえば 「@twitterJP こんにちは」 というツイートをすると、 twitterJP というアカウント宛に「こんにちは」という返信を送ったという扱いになり、相手への通知も送られます。
ダイレクトメッセージ
ダイレクトメッセージは、特定のアカウントと非公開のメッセージのやり取りが行える機能です。
ツイートとは別に扱われ、アカウントの公開、非公開の設定を問わず、送信した相手しか見ることができません。
また、ツイートのような 140文字の制限はなく、複数のアカウント宛に送受信することもできるので、グループチャットのような使い方ができます。
なお、ダイレクトメッセージを送るには、送信相手が自分をフォローしているか、全ユーザーからのダイレクトメッセージを受信する設定になっている必要があります。
ダイレクトメッセージの送り方
送りたい相手のプロフィール画面を開き、ダイレクトメッセージのアイコンをタップします。
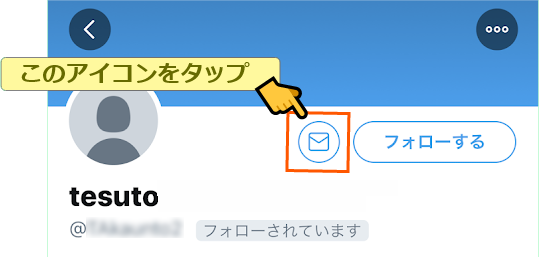
すると、専用のメッセージ送信画面が開くので、メッセージの内容を入力して送信します。
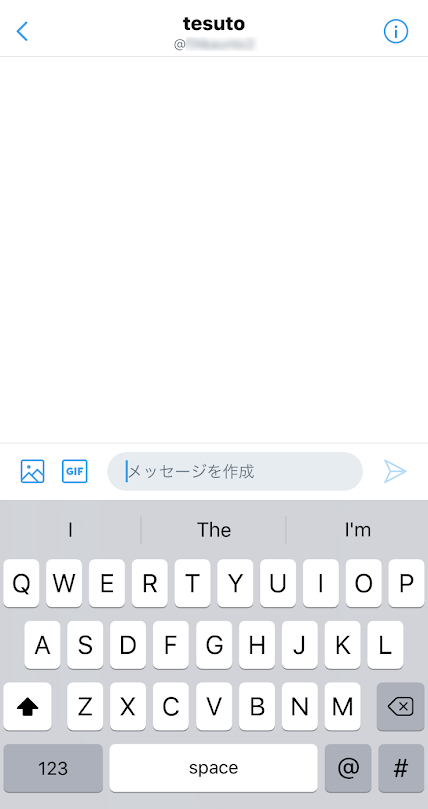

メッセージが追加されていく
ホーム画面のメニューから「メッセージ」を選択します。
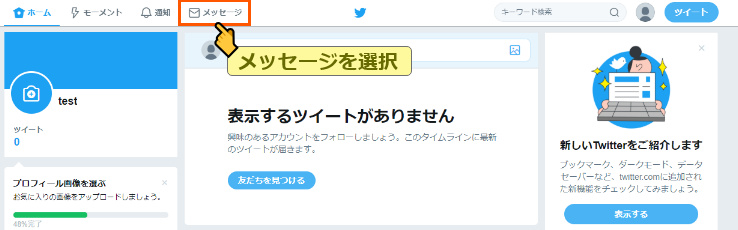
送信先を選択する画面が表示されたら、送信相手のユーザー名を検索して、送信先に追加します。
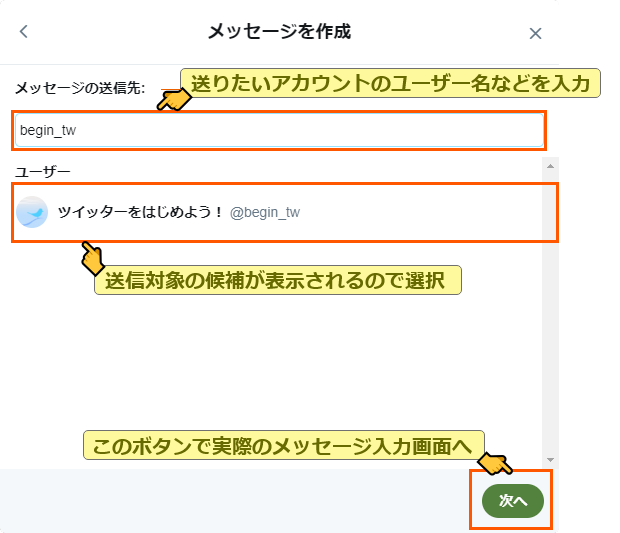
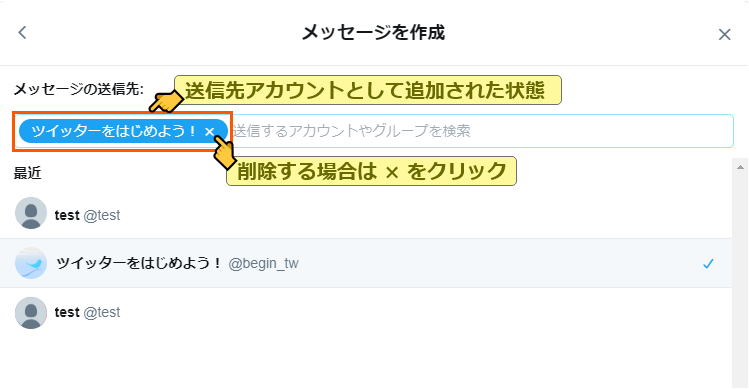
送信先が選択できたら「次へ」を選択すると、メッセージの送信画面に移り、メッセージのやり取りが行えるようになります。
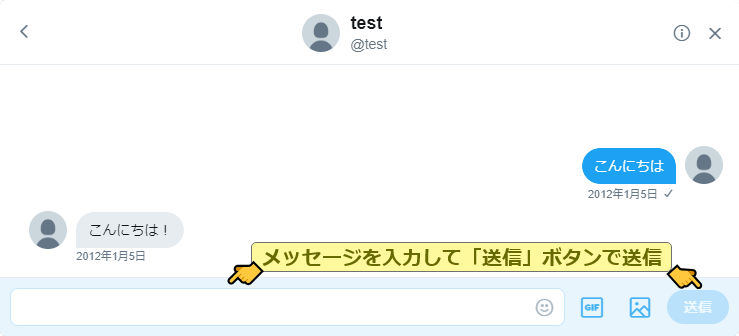
以上が基本的な Twitter の使い方になります。他にも様々な便利な機能がありますので、少しずつ覚えながらドンドン活用していきましょう。