Begin! TwitterTwitterをはじめよう!
困った時のトラブルシューティング
ここでは Twitter を利用していく中で起こりうるトラブルの内容、解決策をご紹介しています。
コミュニケーション上のトラブル
Twitter は他のユーザーとのコミュニケーションが楽しさの 1つでもあります。 ですがその分、ユーザー間でのコミュニケーション上のトラブルが発生する可能性も存在する事になります。 ここでは、そうしたユーザー同士のコミュニケーションにトラブルについて考えてみます。
無用なトラブルを回避しよう
これは Twitter に限らずインターネット上でのコミュニケーションすべてに言える事ですが、 そもそもトラブルにあわないように出来る限り気をつけることが重要です。
たとえば不用意に個人情報を公開しない、相手のことを思いやる(画面の向こうにいるのも同じ人間である)、最低限のモラルを守る、などといった ごく基本的な事柄に気をつけるだけでも、トラブルに巻き込まれる可能性を抑えることができます。
「情報の公開範囲」に気をつける
Twitter で何かをツイートする際には、その情報の公開範囲についても自覚しておく事が大切です。
特に基本的にプロテクトにしていない場合、ツイートはインターネット上のすべての人が見る事ができるという点はごく基本的な事ですが重要です。 たとえば、フォローしているアカウント数が少ないから大丈夫だろうと自分の個人情報をツイートした場合、その瞬間からその個人情報はあらゆる人が見る事が出来てしまう上、リツイートなどでより多くの人に広まってしまうリスクも生じてしまいます。
直接情報を公開していなくても、例えば GPS による位置情報を含めてツイートしたり、写真に埋め込まれた位置情報から住所が特定されてしまうケースや、写真に写った風景の一部から、その場所が特定されてしまうといったケースも報告されています。
ですので、ツイートの内容はもちろん、写真や動画の内容についても、注意を払う必要があります。
万が一個人情報が流出してしまった場合、たとえあとから削除しても、検索エンジンのキャッシュやウェブ魚拓などの外部サービス、ブログなどに残ってしまう可能性もあり、それらすべてを完全に削除するのはほぼ不可能です。
また、非公開にしている場合でも、それを見ることができるフォロワーがコピペしてしまったら、その内容が流出してい仕舞うことになります。
このように「自分の情報がどこまで公開される事になるのか」を意識して、気を配る事が無用なトラブルを回避する上では重要なポイントです。
実際にトラブルに巻き込まれたら
では実際になんらかのトラブルに巻き込まれた場合はどうすればよいでしょうか。ここではいくつかの対応策を挙げてみます。
プロテクトやブロック、スパム報告を活用する
特定のユーザーからの不快な発言や不適切な発言などを受けた場合には、その相手をブロックすることでそのユーザーからのフォローを外し、相手の発言を遮断することができます。(ただし、相手をブロックしても、自分が非公開設定にしていない場合は、相手から自分の発言は見えてしまう点には注意が必要です。)
また、明らかなスパム活動をしている場合にはスパム報告をすることで、そのユーザーをブロックすると共に Twitter の運営チームにスパムであることを報告することができます。
Twitter のサポートに通報する
それでも問題が解決しない場合にはサポートに通報してみましょう。 ヘルプセンターの問い合わせページを開き、 該当する項目(当てはまるものがなければ 1番下)を選択するとお問い合わせページが開くので、内容を記述してサポートに問い合わせる事ができます。
現在では日本語でのサポートも対応しているので、Twitter のサービス開始当初に比べると容易に問い合わせを行う事ができるようになっています。
問い合わせの進捗はチケットページで確認することができます。
コミュニケーショントラブル対策の機能
Twitter にはコミュニケーション上のトラブルが発生した場合に有効な機能がいくつか備わっています。その使い方をご紹介します。
非公開設定(プロテクト)
非公開設定は、自分のツイートをフォローしている人にだけ公開するようにする機能です。
非公開設定を有効にすると、そのアカウントは以下のような形に変化します。
- プロフィールに鍵マークがつき、非公開設定であることが表示されます。
- プロフィールページのツイート一覧フォローしているアカウントからだけ見ることができようになります。(自分をフォローされてないアカウント、または Twitter にログインしていないユーザーからは見えなくなる)
- フォローボタンが押されるとすぐにフォローされた状態にはならず、フォローリクエストが送られます。このリクエストを許可することで、初めてフォローされた状態になります。
また、非公開設定のアカウントのツイートも以下のように変化します。
- 自分のツイート、いいね、リツイートしたツイートがフォローしているユーザーにだけ見えるようになります。
- ツイートはリツイートができなくなります。(自分が他の公開アカウントのリツイートをすることは可能です。)
大まかに言えば、自分をフォローしているアカウントからは自分のツイートやプロフィールが見えなくなります。
ですので、例えば非公開の状態で自分をフォローしていないアカウントに対して返信ツイートを送っても、相手には通知は送られず、ツイートの内容も見ることはできません。
非公開の設定手順
非公開の設定は、「設定とプライバシー」のページで行います。
- 右上の自分のアイコンをクリック
- 「設定とプライバシー」メニューを選択
- 「プライバシーとセキュリティー」を選択
- 「ツイートを非公開にする」にチェックする
- ページの一番下にある「変更を保存」ボタンをクリックする
- 左上の自分のアイコンをタップ
- 「設定とプライバシー」を選択
- 「プライバシーとセキュリティー」を選択
- 「ツイートを非公開にする」にチェックする
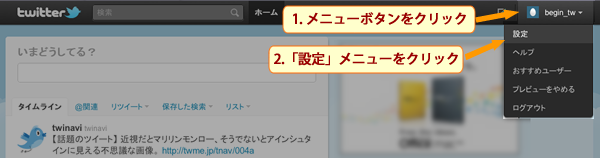
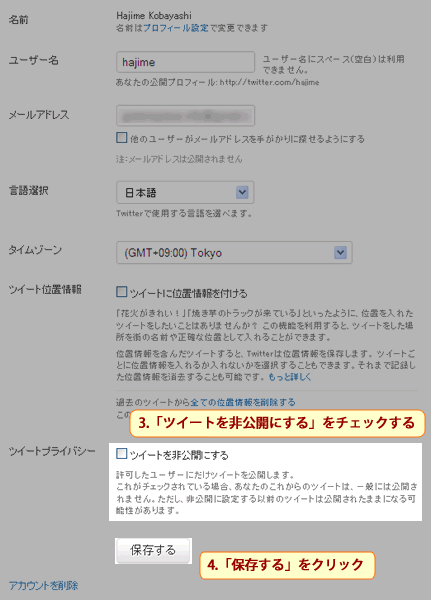
非公開設定を解除するには上と同様の操作を行い、手順 2.でチェックをはずします。
ミュート
ミュートは、特定のアカウントのツイートを表示させないようにする機能です。
ミュートしたアカウントのツイートは、自分のタイムラインや検索結果には表示されなくなります。
ただし、ミュートしたアカウントのプロフィールページを直接開くとツイートの一覧を見ることができます。また、リストに追加している場合はミュートしたアカウントのツイートも表示されます。
ミュートした際、相手のアカウントにミュートした事が伝わることはありませんが、例えば返信ツイートに対して反応がないことで気づかれてしまう可能性はあります。
ミュートの指定手順
ミュートしたいアカウントのプロフィールを開いて、ミュートボタンをクリックするか、メニューから「@(アカウント名)をミュート」を選択します。
ミュートしたいアカウントのプロフィールを開いて、ミュートボタンをタップするか、メニューから「@(アカウント名)をミュート」を選択します。
ブロック
ブロックは特定のアカウントとの関係性を完全に断ち切る機能です。
ブロックしたアカウントはお互いのフォローが解除され、双方のツイートも一切表示されなくなります。ただし、相手がブロックしていなければ、相手のプロフィールページからツイートを見ることはできます。(ツイートを見る前に確認が表示されます。)
プロフィールページを開いても名前やプロフィール画像以外の情報が遮断され、このアカウントは見ることができないと表示されます。
ブロックの指定手順
ブロックを設定するには対象アカウントのプロフィールページを開き、メニューから「@(アカウント名)をブロックする」を選択します。
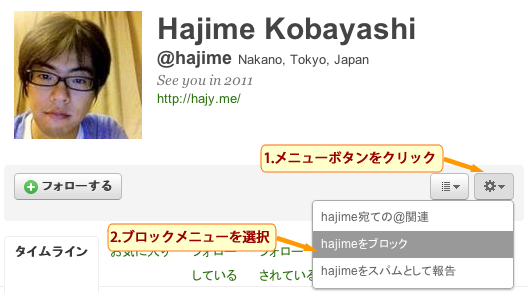
するとユーザー画像の下に「ブロック中」と表示され、ブロックが完了します。
ブロックすると相手からのフォローと自分からのフォローも同時に解除されます。また、その相手からは自分のツイートを見る事ができなくなり、フォローをしようとするとブロックされているというエラーが表示されるようになります。 (なお、ブロックしていてもブロックしたユーザーがリツイートした別のユーザーの発言については表示されてしまいますが、これは仕様のようです。)
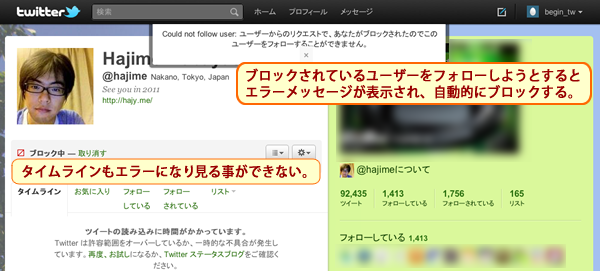
解除するには、対象のユーザーページを開き、「ブロック中」表示の右側にある「取り消し」リンクをクリックします。
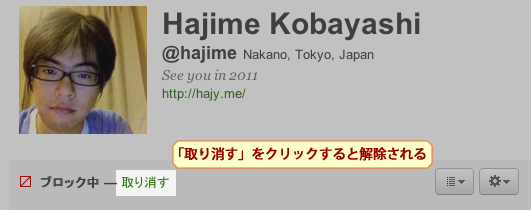
報告
自分や他のアカウントに対し攻撃的、差別的発言を行っていたり、過剰な宣伝や違法なサイトへの誘導といったいわゆるスパム行為を行っていたりといった迷惑行為を行っているアカウントを見つけた場合、Twitter 社に通報する機能があります。
報告を行うことによる直接的な変化はありませんが、Twitter の利用規約に反する行為と認定された場合には、アカウントの利用停止や凍結などといった措置が行われます。
報告の実行手順
報告を行うには、対象アカウントのプロフィールページを開き、メニューから「@[アカウント名]を報告」メニューを選択します。
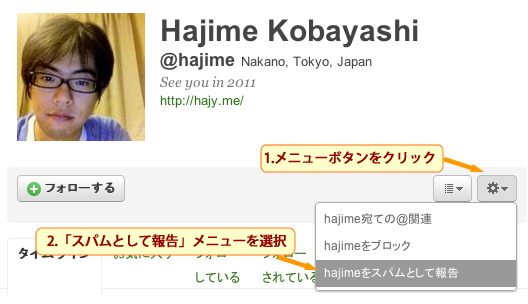
解除もブロックと同様に、対象のユーザーページを開き「ブロック中」表示の右側にある「取り消し」リンクをクリックをクリックすれば、ブロックとスパム報告状態が解除されます。
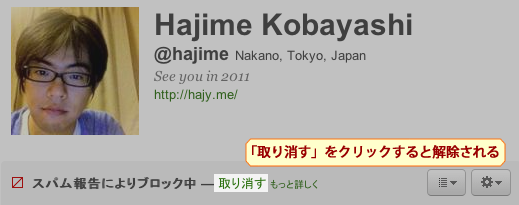
動作上のトラブル
Twitter を使用していると、時々クジラが鳥に連れて行かれる画像が表示されることがあります。
これは Twitter 側(サーバー上)で何らかのトラブルが発生していることを示しています。 トラブルの内容は様々で、サーバーが高負荷に状態であったり、サーバーのプログラム上で不具合が発生したり、時には外部からの攻撃によってサーバーがダウンさせられてしまう場合もあります。
Twitter は開始当初、不具合が多いサービスとして有名でした。 サービスの開始当初はしばしばサーバーにつながらなくなったり、他のサービスでは考えられないような不具合が起こったりといったことがしばしばありました。 しかしそれを補って余りある Twitter の魅力のためか(?)、はたまた当時のエラー画面に表示されたネコの画像に癒されてか、Twitter のファン達は辛抱強く使い続けてきたのでした。
2010年現在の今では、Twitter のエンジニアチームの努力によってこうしたトラブルは起こりにくくなっていますが、残念ながらまったく発生しなくなった、とまでは言い切れない状況にあります。
ですのでそのことを頭に入れた上で利用して、いざトラブルに見舞われても冷静に対応(※)するようにしましょう。
※)ほとんどの場合は「治るまで待つ」ですが...
関連サービスやクライアントは悪くない?
こうしたトラブルが発生すると、Twitter の Web サイトだけでなく Twitter を利用している関連サービスやクライアントソフトも影響を受けてしまいます。
このとき、関連サービスやクライアントだけを使っていると あたかもその上で不具合が発生しているように見えてしまうため 「(クライアント名)がおかしい」「タイムラインが取得できない!」「バグだ!」といった声が挙がることがあります。
ですが、多くの場合は先に述べた Twitter でのトラブルが影響しており、関連サービスやクライアント側では対処できないケースがほとんどです。
ですから、関連サービスやクライアントソフトで何かトラブルが起こった場合には、まずは Twitter の状態を確認して、 Twitter 側の問題なのか、関連サービスやクライアント側の問題なのかを見極める必要があります。
公式ブログやアカウントで状況の確認をしよう
こうしたサーバー上でなんらかのトラブルが発生した場合には、まずは Twitter からの公式アナウンスがあるかどうかを確認してみましょう。ステータスブログはなんらかの不具合が発生した場合にアナウンスが行われる Twitter 公式のブログです。
また、@twedasukeや@twjといった日本語の公式アカウントでもアナウンスが行われます。
さらにリアルタイムの情報を知りたい場合は英語アカウント(@support)もチェックしてみるとよいでしょう。