Begin! TwitterTwitterをはじめよう!
fleet(フリート)機能の使い方
ここでは 2020/11 に追加された新機能「fleet(フリート)」の使い方について解説していきます。
fleetとは
fleetはこれまでの Twitter での投稿方法であるツイートとは異なる、新たな投稿の方法として追加された機能です。

これまでのツイートにはなかった、次のような特徴を持っています。
- テキスト、画像(写真)、動画が投稿できる
- fleet は直接タイムラインには流れず、投稿するとユーザーごとにホーム画面上部にアイコンで表示される。
- fleet を開くと画面全体に投稿の内容が表示され、一定間隔で自動的に別のフリートに切り替わる
- 投稿内容は 24時間で自動的に削除される
- タイムラインには流れず、投稿したユーザー毎に画面上部にアイコンが表示される
最大の特徴は24時間で自動的に削除される点です。これによって、いままでツイートをためらって下書きに溜まっていたような内容も気軽に投稿できるとしています。
また、ユーザーごとに投稿した画面いっぱいに表示され内容が次々に切り替わっていくので、これまでとは違った雰囲気で見ることができます。
ちなみに fleetは従来のツイートとは別のものとして扱われるので、タイムライン上には流れず、いいねやリツイートといった機能にも対応していません。
fleetを使うには
fleetはスマートフォンの公式アプリ専用の機能となっています。
iPhone または Android で公式アプリをインストールして Twitter にログインすることで、fleet機能が使えることができます。
残念ながら、現時点ではスマートフォンの公式アプリ以外の環境、例えばPCやタブレット、公式以外のアプリやブラウザーなどからは利用することができません。
既にスマートフォンで公式アプリを使っているにも関わらず fleet機能が使えない場合は、アプリを最新版にしたり、再起動してみましょう。
それでも使えない場合は順次機能が使えるようになっていくので、しばらく待ってからアプリを再起動してみると良いでしょう。(iPhone の方が先行して使えるようになっている模様です。)
fleetの使い方
それでは、アプリから fleet 機能を使う方法を見ていきましょう。
fleetを見る
fleet機能が使えるようになると、ホーム画面の上部にfleetを既に投稿しているユーザーアイコンが並んだ部分が表示されるようになります。
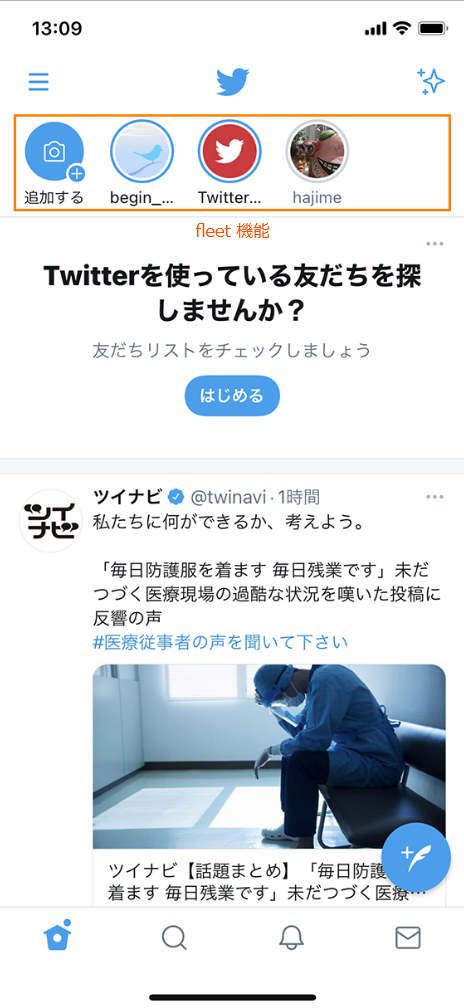
アイコンをタップすると、そのユーザーが投稿したfleetを見ることができます。
fleetは何も操作しないと 7秒ほどで自動的に切り替わっていき、全てのfleetを見終わるとホーム画面に戻ります。
他の fleetをすぐに見たい場合は、画面の左右の部分をタップすることで fleet単位で、フリックするとユーザー単位で切り替えることもできます。

fleetを投稿する
fleetを新しく投稿するには、ユーザーアイコンが並んでいる場所の一番左側にある「追加する」ボタンをタップします。
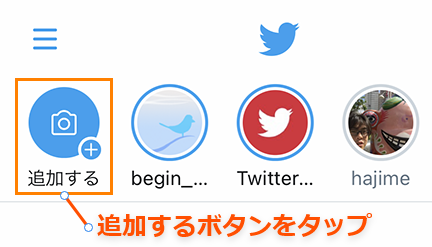
すると画面が切り替わり、fleetの投稿画面が表示されます。
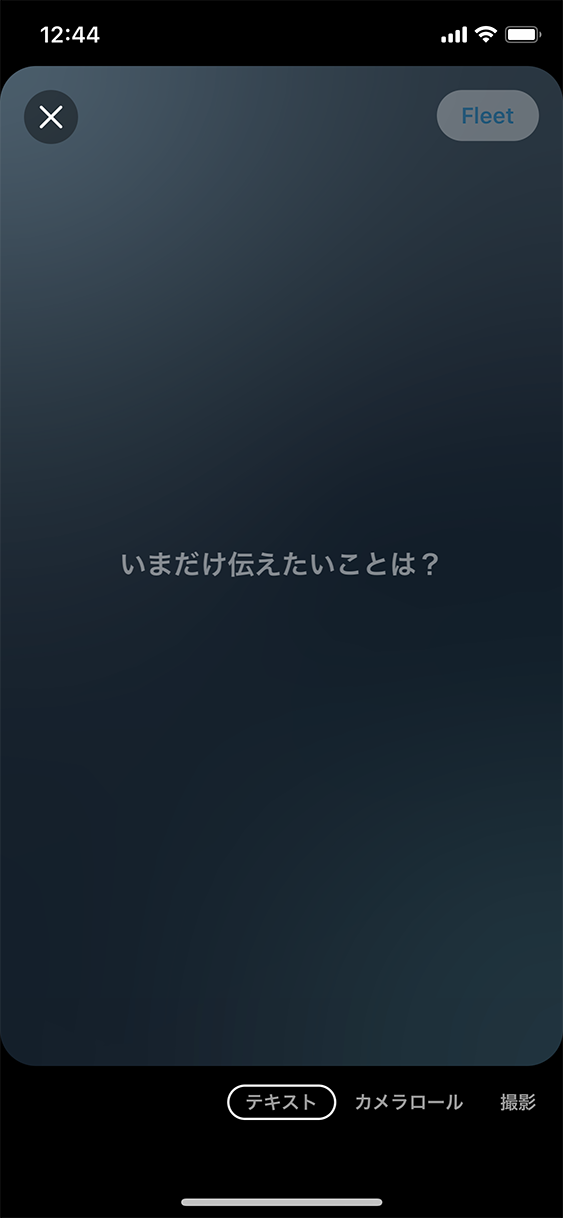
下側には fleetの種類が並んでいて、タップやフリックすることで種類を切り替えることができます。
fleetの種類は以下の 4つです。
- テキスト:文字での投稿。文字や背景の色を変えることができます。
- カメラロール:スマートフォン上に保存されている画像や動画を投稿できます。
- 撮影:カメラが起動して、撮影した写真を投稿できます。
- 動画:撮影と同じくカメラが起動して、動画を撮影して投稿できます。(30秒まで)
投稿するとフォロワーのホーム画面に表示され、そこからfleetが見られるようになります。
テキストの投稿
テキストの投稿は、fleetの種類で「テキスト」を選び、画面中央の「今伝えたいことは?」という部分をタップして投稿したい内容を入力します。
位置揃えや太字への変更、文字や背景の色を変更する事も出来ます。
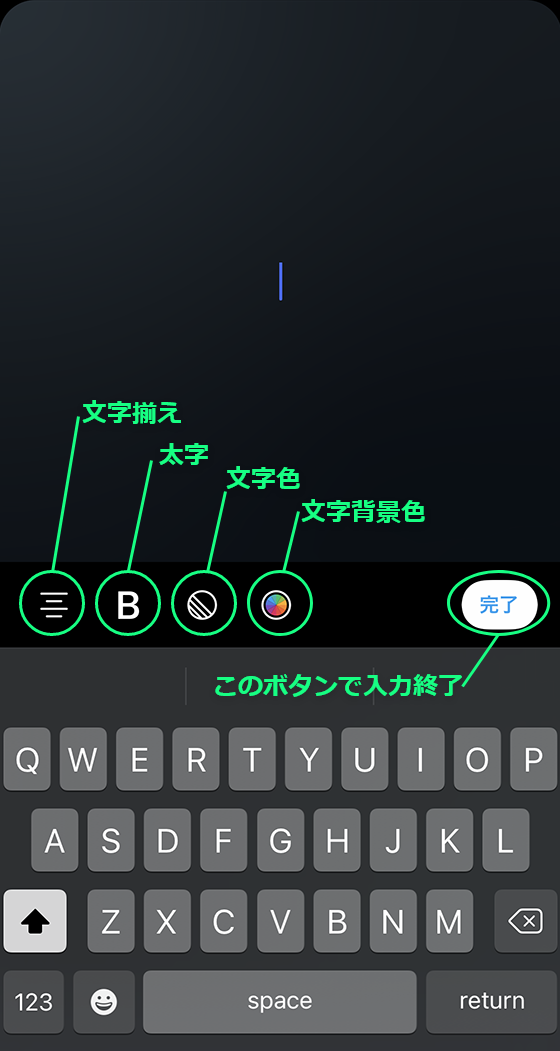
- 位置揃え:文字の配置を左右、または中央のどこに揃えるかを切り替えできます。
- 太字:文字を太字に変更するかどうかを指定できます。
- 文字色:文字の色を指定できます。
- 背景色:文字の背景色を指定できます。この指定は文字が表示される部分に反映され、画面全体の背景色は別で指定します。
入力を終えると、実際に投稿される画面のイメージが表示されますので、右上の「Fleet」ボタンを押すと fleet が投稿されます。
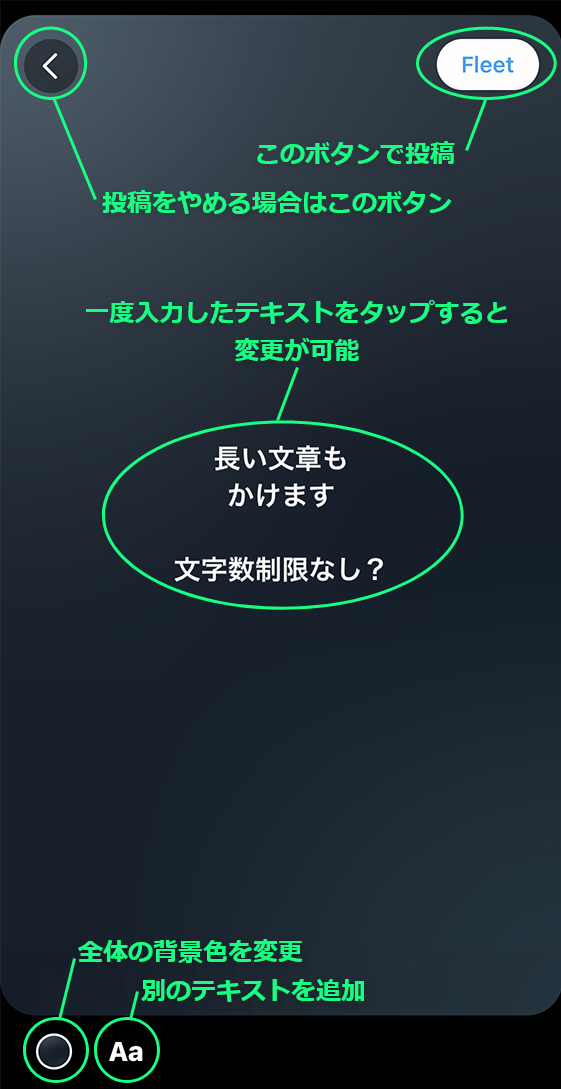
内容を修正したい場合は、画面上の文字が表示されている部分をタップすれば、再びテキストの入力画面に戻って内容を変更することができます。
また、この画面で左下の丸い部分をタップすると画面全体の背景色を変更できるほか、その右にある「Aa」という部分をタップすると、別の文字を追加で入力することができます。そのままだと真ん中に重なってしまうので、改行や文字揃えで位置を変えてあげるとよいでしょう。
カメラロールの投稿
カメラロールは、スマートフォン上に保存されている画像を選んで投稿することができます。
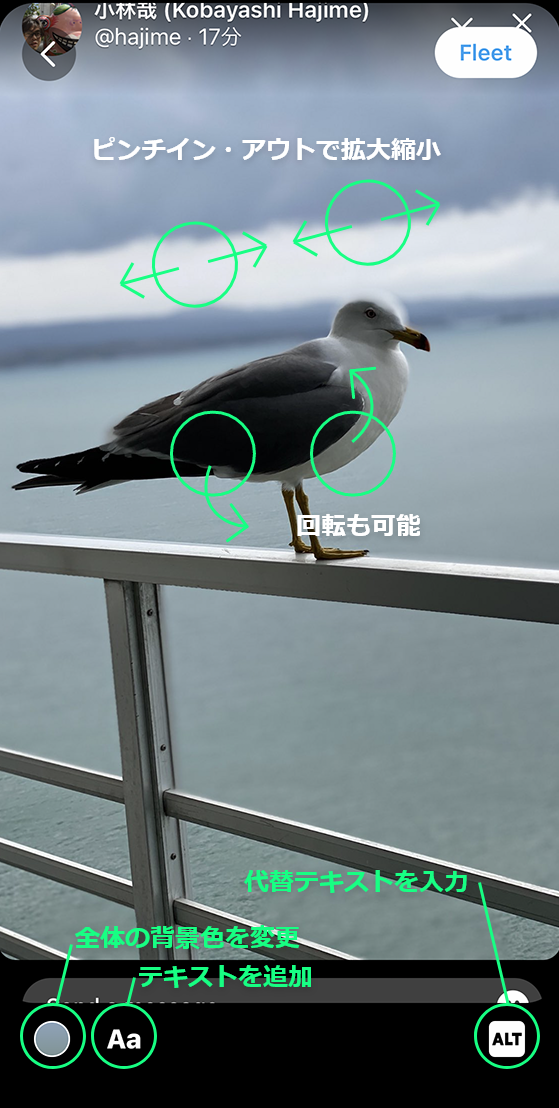
画像を選んだ後で、テキストの入力終了後のように背景色を変更できたり、重ねてテキストを入力できるようになります。また、2本指でピンチイン・アウトでの拡大縮小や、回転させることも可能です。
また、右下の ALT からは画像の代替テキストも入力できます。これは目の不自由な方がどのような画像であるかを知るための情報となりますので、分かりやすい説明を入力すると良いでしょう。
写真の投稿
写真はその場でカメラを使って撮った写真を投稿できます。撮った写真はカメラロールにも保存されます。
画像を選ぶ代わりにカメラで撮影する以外は、カメラロールの投稿と同じです。
動画の投稿
動画の投稿は写真と同様にカメラを使って動画を撮影し、投稿することができます。
画面下部の赤い丸の部分をタップすると録画が始まり、同じ場所の赤い■ボタンで録画を終了します。

ちなみに動画の長さは最大 30秒までで、終了 15秒前からはカウントダウンが表示され、あと何秒まで撮影できるかがわかるようになっています。
撮影後もカメラロールや写真と同様にテキストを入力できることができるほか、音声を有効にするか無効にするかを切り替えることが出来ます。
投稿した fleet の削除
fleetは 24時間後に自動的に削除されますが、間違えて投稿してしまったり、投稿をやり直したい場合は手動で削除することもできます。
fleetを開き、削除したい投稿の右上にある「v」マークをタップして表示されるメニューから「Fleet を削除」を選ぶと、その fleet を削除することができます。
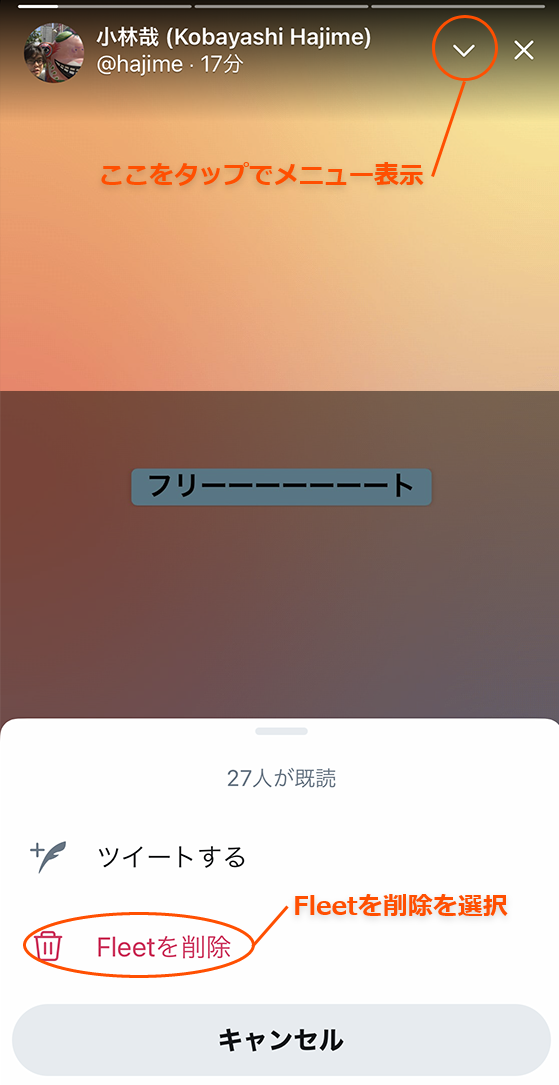
他の使い方
fleetにメッセージを送る
他のユーザーの fleetを開くと、画面の下部からメッセージを送ることができます。
注意すべき点は、ここから送信したメッセージはダイレクトメッセージとして送られる点です。通常のツイートへのリプライやコメントとは異なりますので、気を付けましょう。
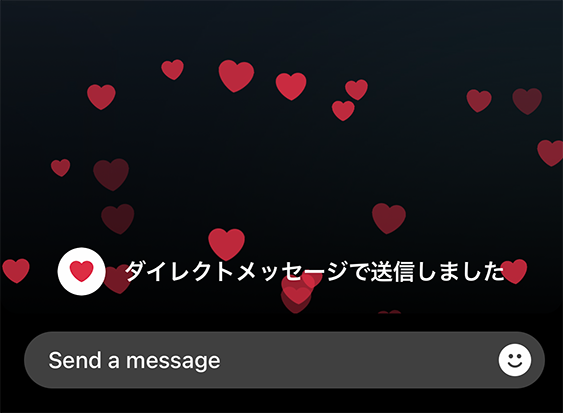
自分の fleetを見たユーザーを確認する
自分の fleetを開くと、下の部分に自分の fleetを見たユーザーの人数が表示されます。さらにその部分をタップすると、具体的にどのユーザーが見たのかの一覧を見ることができます。ちなみに見たユーザーの人数や一覧は自分だけが確認することができ、他のユーザーからは見えません。つまり、他のユーザーの fleet の閲覧数や見たユーザーの一覧を見ることはできません。
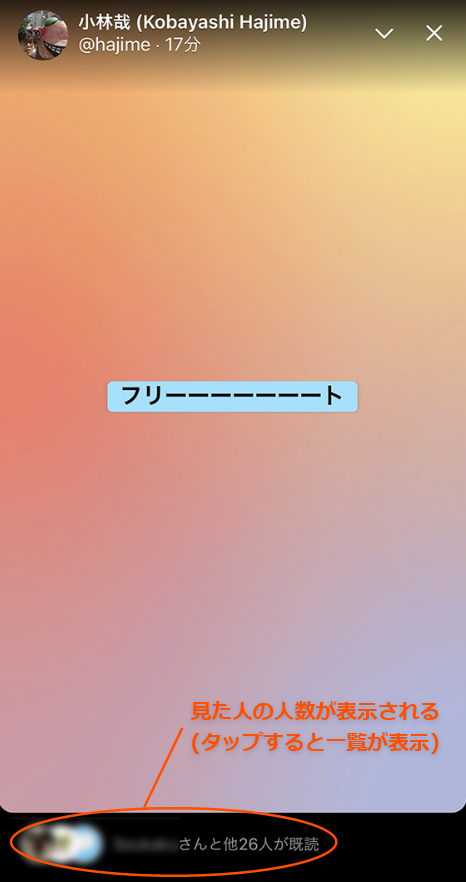
fleetをツイートとして投稿する
自分の投稿した fleet は、画像としてツイートすることができます。
ツイートしたい fleetの右上にある「v」からメニューを開いて「ツイートする」を選ぶと、fleetが画像として添付された状態でツイートの送信画面に切り替わりますので、そのままツイートすれば完了です。
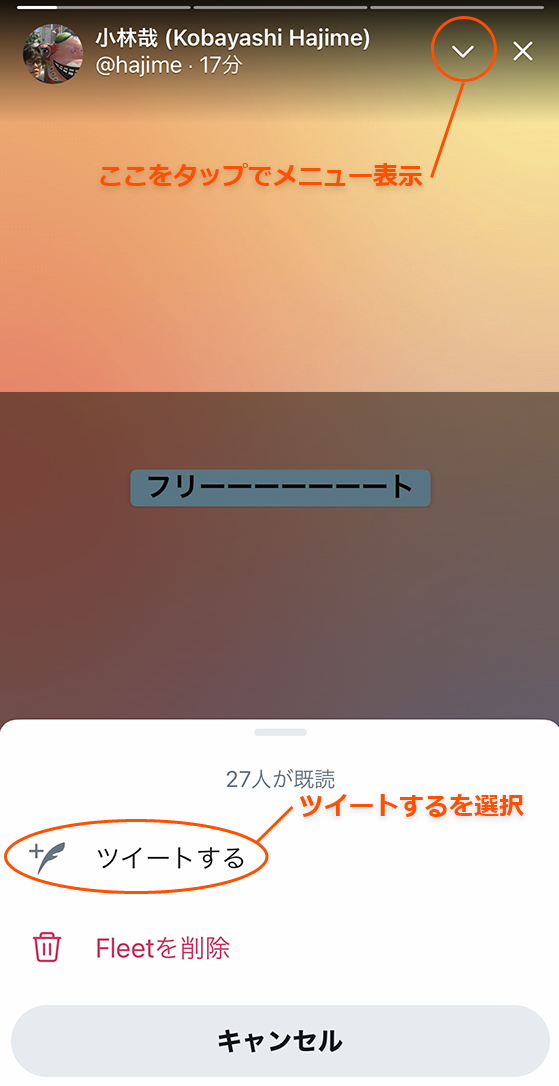
ちなみに動画の fleet についてはツイートすることはできません。また、他のユーザーの fleet もツイートすることはできません。
また、元の fleetが削除されても、ツイートした fleetはツイートを消すまで画像として残り続けます。
ツイートを fleetとして投稿する
fleetをツイートするのと逆に、ツイートを fleetとして投稿することができます。
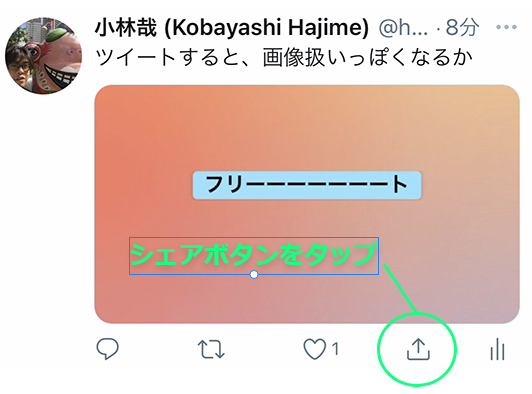
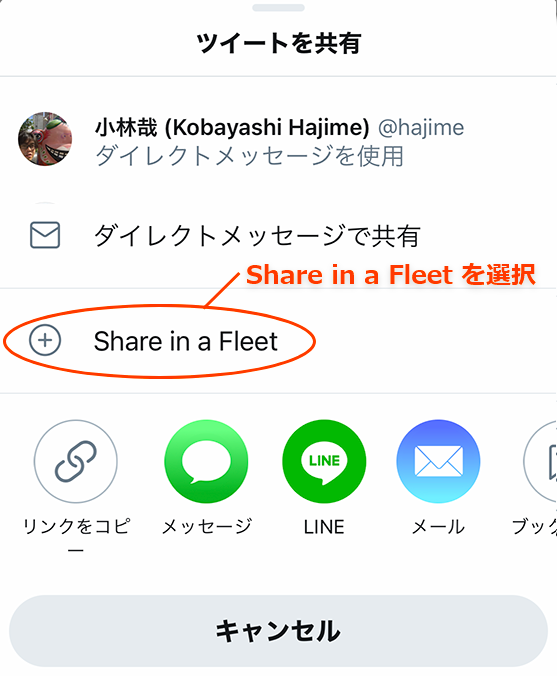
fleetしたいツイートのシェアアイコンをタップして「Share in fleet」を選択すると、ツイートが画像に変換され、画像 fleet として投稿できます。
こちらはなぜか他のユーザーのツイートも fleetとして投稿することが可能です。
まとめ
以上が fleetの使い方のまとめになります。これまでの Twitter にはなかった気軽な雰囲気の投稿が可能になったことで、また新たな楽しみ方が広がるのではないかと思います。ぜひ活用してみてください。