ここでは、Tumblr のユーザー登録から最初の使い方までを画面と共に解説していきます。
ユーザー登録
ユーザー登録の方法は簡単です。トップページを開き、メールアドレス、パスワード、最初のブログの URL (https://[この部分].tumblr.com/) を入力して「Sign up and start posting!」というボタンをクリックします。
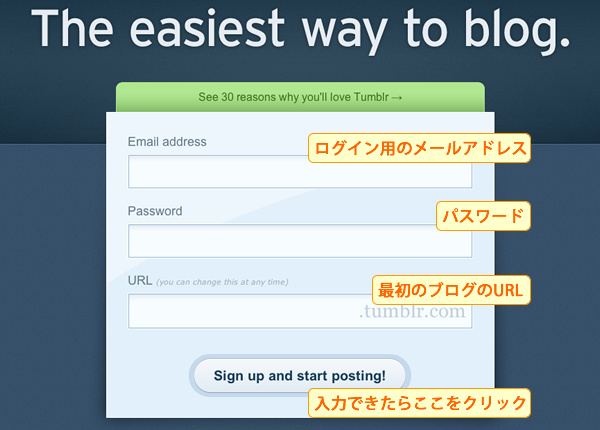
次に機械による自動アカウント生成を避けるための単語入力をして「I'm human!」ボタンをクリックすれば登録が完了します。メールによる登録確認などは現時点では特にありません。
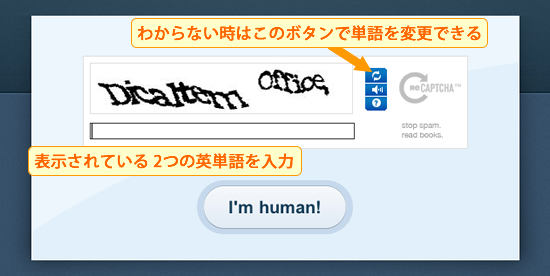
ログイン
ログインはユーザー登録と同じくトップページから、登録したメールアドレスとパスワードを入力して(URL は空欄のまま)「Sign up and start posting!」ボタンをクリックするか、 画面上部のメニューから「Log in」をクリックしてログイン画面を開き、メールアドレスとパスワードを入力後に「Log in」ボタンをクリックすることで完了します。
最初の使い方
ログインが完了するとダッシュボードと呼ばれるホーム画面に移動します。 ここから投稿を行ったり、フォローしたユーザーの投稿を眺めたりすることができます。
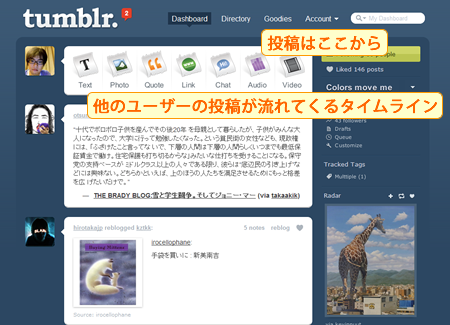
初回のログイン時には下のような吹き出しが現れるので、それに沿って操作してみましょう。 (省略する場合は、噴出し右上の X ボタンで閉じる事がで来ます。)
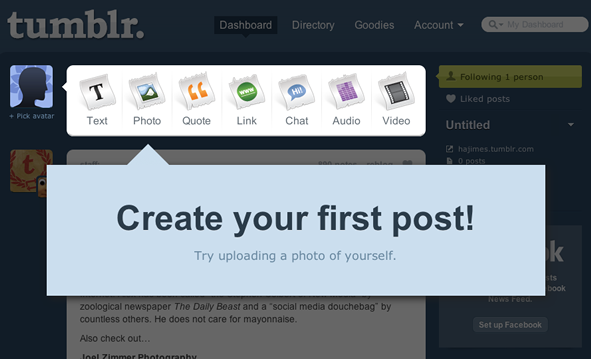
いくつかのステップで使い方が説明される
最初の投稿
まずは最初のふきだしの内容に従い、何かを投稿をしてみましょう。 投稿はダッシュボード上部に並んでいるアイコンから、内容に応じたものを選んで行います。
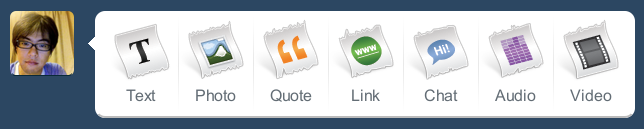
アイコンから投稿したい内容を選択してポスト
ここではまず Text を選択してみましょう。Text はその名の通り、文字による内容を投稿できます。
クリックすると投稿用のページが開くので、Post の部分に文章をを入力してみましょう。 上部のツールバーから文字を装飾したり、リンクを追加したりすることもできます。入力ができたら「Create Post」ボタンをクリックして投稿しましょう。
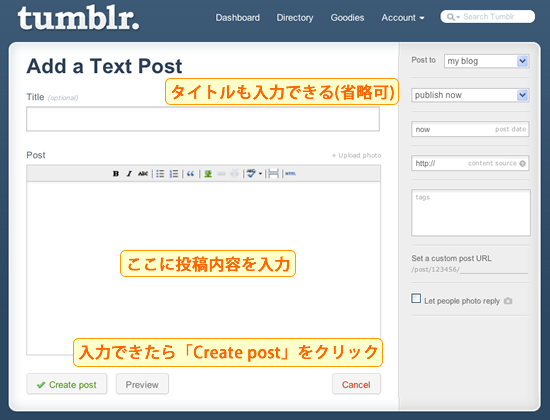
より詳細な説明はダッシュボードと投稿画面の解説をご覧ください。
投稿したブログ上に掲載されるほか、自分をフォローしているユーザーのダッシュボード上にも表示されます。
ブログのカスタマイズ
投稿が完了したら、次のふきだしでブログのカスタマイズを行ってみましょう。 ここではブログのタイトルと、自分のアイコンが変更できます。 アイコンはブログのプロフィールやダッシュボードなどで使われる画像ですので、自分の画像や好きな写真などを指定するといいでしょう。
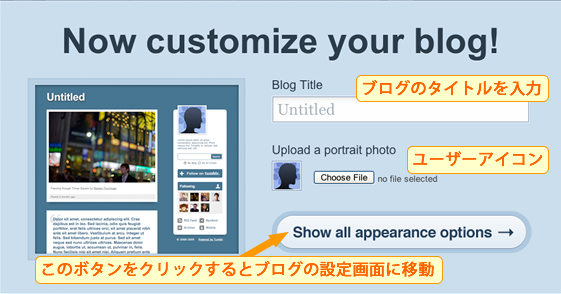
そして「Show all appearance options」をクリックすると、設定画面が表示されるので右上の「Save & Close」ボタンをクリックすると設定が反映されてダッシュボードに戻ります。
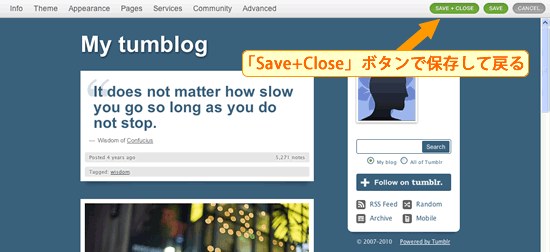
ブログのカスタマイズ画面の詳細はブログをカスタマイズしようのページをご覧ください。
他のユーザーをフォロー
最後にユーザーのフォローを行う画面が表示されます。 フォローは Twitter と同じような機能で、ユーザーをフォローをすると そのユーザーの投稿が自分のダッシュボードに流れるようになります。 ログイン直後は Tumblr のスタッフブログしかされていない状態なので、ここで何人かユーザーをフォローしておくといいでしょう。
Gmail、Yahoo (.com のみ。日本は非対応)、Hotmail、AOL、MSN のいずれかのメールサービスを使っている場合は、アドレス帳に登録されているユーザーを探してフォローする事ができます。 メールサービスのメールアドレスとそのパスワードを入力して「Look up」ボタンをクリックすると、Tumblr を利用中のユーザーが表示されるので、「+Follow」というボタンをクリックすることでフォローできます。
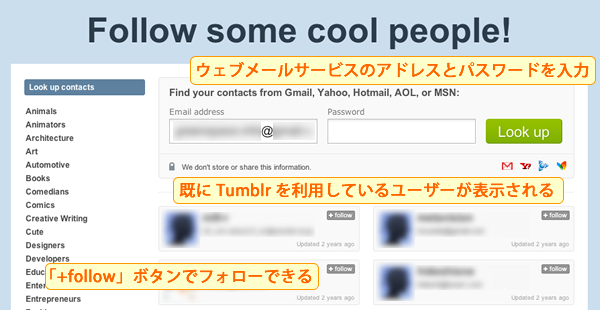
また、左側のジャンルリストをクリックするとそのジャンルに合ったユーザーが表示されるので、そこからフォローすることもできます。
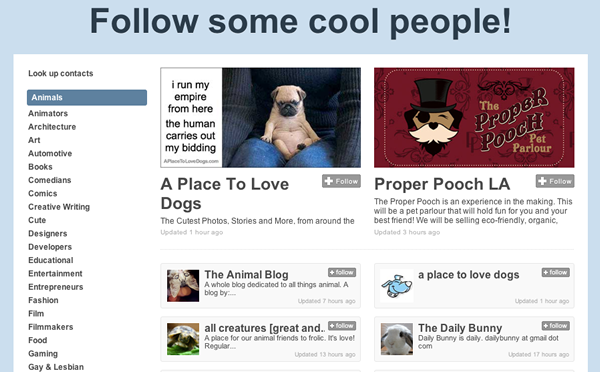
再度メールサービスのアドレスから検索したい場合は左上の「Look up contacts」をクリックします。
以上で最初のステップが完了です。
次のページでは、ダッシュボードと各投稿ページの操作方法について解説します。