ここでは Tumblr のダッシュボードと投稿画面について解説します。
ダッシュボード
ダッシュボードは Tumblr のメインとなる画面で、ここから投稿を行ったり、フォローしているユーザーの投稿を眺めることができます。
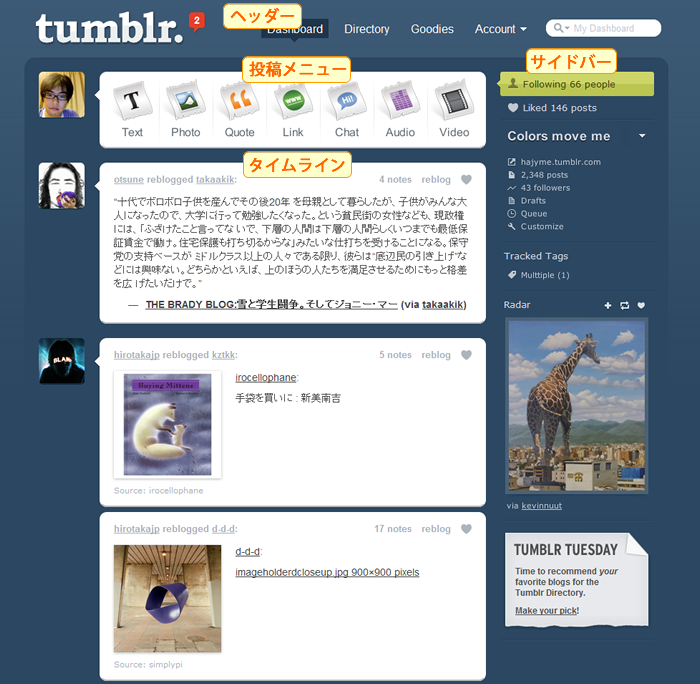
なお、新着の投稿があると、上の画像のようにロゴの横に赤いふき出しで新着の件数が表示されます。
ヘッダー++
- Dashboard
- ダッシュボードに移動します
- Directory
- ジャンルごとにピックアップされたブログを紹介しているページに移動します。
- Goodies
- ブックマークレットやスマートフォン用アプリ、バックアップツールなどのツールを公開しているページに移ります。
- Account
- アカウント関連のメニューを表示します。
- Preferences
- 設定ページに移ります。
- Help
- ヘルプページに移ります。
- Log out
- ログアウトします。
- 検索フォーム
- 公開されている投稿を対象にキーワードで検索します
投稿メニュー
投稿メニューからは投稿内容に応じた投稿ページを開くことが出来ます。
- Text
- テキストによる投稿を行います。
- Photo
- 画像をアップロード、または URL を指定して投稿します。
- Quote
- 他のサイトなどの文章の引用を投稿します。
- Link
- 他のサイトへのリンクを投稿します。
- Chat
- メッセンジャーなどのチャットのログを投稿します。
- Audio
- MP3 の URL を指定、または パソコンに保存されている MP3 ファイルをアップロードして投稿します。
- Video
- 動画サイトの URL を指定、またはパソコンに保存されている 動画ファイルをアップロードして投稿します。
タイムライン
タイムラインにはサイドバーで選択したメニューに応じて、フォローしているユーザーや自分の投稿が表示されます。
- アイコン
- 投稿したユーザー(ブログ)のアイコンです。Tumblr のブログは複数のユーザーで投稿できる機能があり、その場合は右下に小さく実際に投稿したユーザーのアイコンが表示されます。
- note数
- この記事が他のユーザーにリブログや Like に登録された数です。クリックすると下のほうにリストが表示されます。
- Reblog
- この記事をリブログします。
- Like
- この記事を Like に追加します。
- パーマリンク
- この記事単体の URL を開きます。
サイドバー
- フォローユーザー数
- フォローしているユーザー数を表示しています。 クリックするとタイムラインをフォローしているユーザーの投稿一覧に切り替えます。 また、マウスをあわせた際に右端に表示される歯車アイコンをクリックすると、フォローしているユーザーの一覧を表示します。
- Like数
- Like に登録した投稿数を表示しています。 クリックするとタイムラインを Like に登録した投稿の一覧に切り替えます。
- ブログ切り替え
- ブログを切り替えるリストを表示します。また追加のブログは「Create a new blog」という項目から作成できます。
- ブログの URL
- 現在選択しているブログの URL です。クリックするとブログページを開きます。
- 投稿数
- 自分の投稿数です。クリックすると自分の投稿だけがタイムラインに表示されます。
- 自分をフォローしているユーザー数
- 自分のブログをフォローしているユーザー数です。クリックするとその一覧が表示されます。
- Drafts(下書き数)
- 下書きとして保存してある投稿数です。クリックすると一覧が表示され、本投稿をすることもできます。
- Cueues(キュー数)
- キューに追加されている投稿数です。クリックするとその一覧が表示され、投稿のタイミングを設定したり編集したりする事もできます。
- Customize(カスタマイズ)
- 現在選択されているブログの設定やテーマなどを変更する設定画面を開きます。
- Tracked tags(タグトラッキング)
- 保存されているタグ(検索結果)の一覧が表示されます。クリックするとその検索結果が表示されます。
- Rader(話題の投稿)
- 現在話題になっている投稿がランダムで表示されます。ここからユーザーをフォローしたり、リブログ、Like への追加なども行うことが出来ます。
投稿画面
投稿画面は投稿する種類によって異なるページになっていますが、右側の投稿のオプションと下のボタンについては各種共通です。
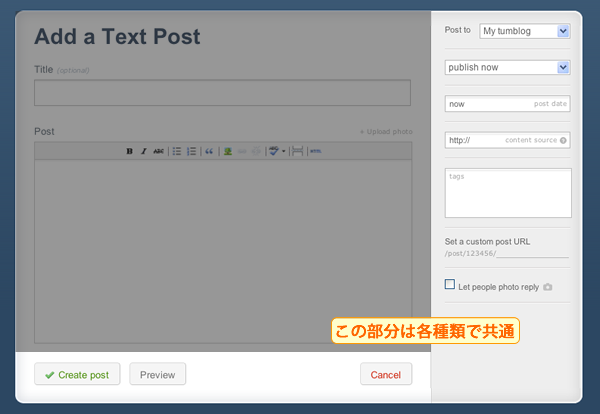
下部の「Create Post」ボタンで投稿、「Preview」で編集内容の確認、「Cancel」で投稿のキャンセルが行えます。 また、投稿オプションの設定内容は以下の通りです。
- 投稿先のブログ
- 投稿するブログを選択します。なお、ブログが 1つしかない場合はこの項目は表示されません。
- 投稿方法
- この投稿をどのように投稿するかを指定します。
- Publish now
- 投稿をそのまま反映させます。
- Add to queue
- 投稿を一旦 Queue(キュー) というところに溜めておき、あらかじめ指定したタイミングと数を順に投稿する方法です。
- Publish on...
- 上と同じく投稿を一旦キューに溜めますが、こちらは投稿する日時を指定することができます。
- Save as draft
- 下書きとして投稿します。ダッシュボードのサイドバーにある「Drafts」というメニューで一覧の表示、実際の投稿をすることができます。
- Private
- 投稿をプライベート(非公開)として投稿します。自分の投稿の一覧には表示されますが、他のユーザーから見られることはありません。
- 引用元の URL
- 投稿した内容がどこかのサイトに掲載されていた情報の場合に、その引用元の URL を指定します。これは Quote 以外でも入力できます。(省略可能です。)
- Tags(タグの指定)
- この投稿にタグ付けすることができます。複数指定する場合は半角のカンマ(,)で区切ります。省略可能です。
- URLの指定
- 投稿の URL の一部を指定できます。実際の URL は https://tumblr.com/post/[ユニークなID]/[指定したURL] になります。省略した場合は自動的に追加されます。
- Let people photo reply
- 他のユーザーからの写真による返信を求めることができます。
ここから先は各投稿の種類ごとの入力内容を見ていきます。
Text
Text ではその名のとおり、文章の投稿を行います。 HTMLを使った書式を設定でき、いわゆるブログの記事のような内容を投稿できます。
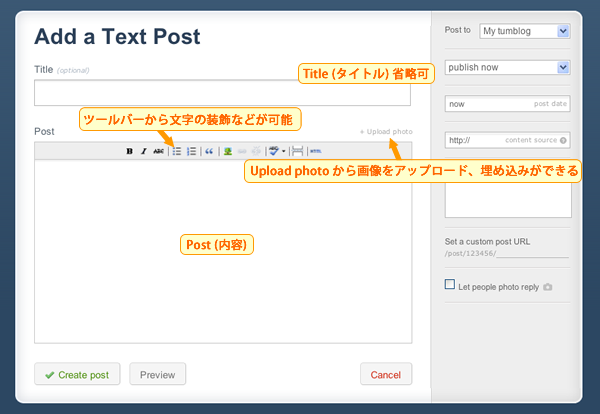
- Title
- この投稿のタイトルを入力します。省略可能です。
- Post
- 投稿の内容を入力します。上のツールバーで装飾が行えるほか、ブログ設定で HTML や Markdown という記法も使うことが出来ます。
Photo
画像をアップロード、または URL を指定して投稿できます。ちなみに Photo はここから投稿するよりも、リブログやブックマークレットなどを使った投稿の機会が多いかもしれません。

「Upload a Photo」というタイトルの下部にあるアップロード用のフォームからパソコンに保存されている画像をアップロードするか、 「Use a URL instead」というリンクをクリックして、ウェブ上の画像の URL を指定して投稿します。
アップロードする場合はファイルサイズが 10MB 以下のまでの JPEG、GIF、PNG、BMP 形式のファイルが指定できます。
- Take a photo
- ウェブカメラや内蔵カメラで写真を撮影してアップロードできます。
- Add another photo
- アップロードする画像を追加します。
- Caption
- 投稿する画像の説明文を入力します。省略可能です。
- Set a click-through link
- 画像をクリックした際にリンク先を指定できます。クリックすると URL を入力するフォームが表示されます。
Quote
他のサイトの文章などの引用を投稿できます。
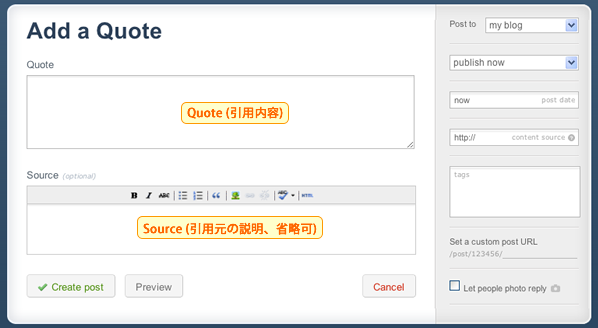
- Quoto
- 引用の内容を入力します。文字の装飾などはできません。
- Source
- 引用元の情報を入力します。文字の装飾が行え、省略も可能です。
Link
他のサイトへのリンクを投稿できます。
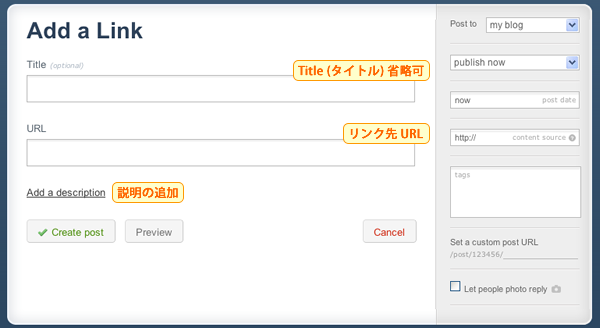
- Title
- リンクのタイトルを入力します。(省略可能です)
- URL
- リンク先の URL を入力します。
- Add a description
- リンクについての説明文を追加できます。クリックすると説明文を入力するフォームが表示されます。文字の装飾ができ、省略可能です。
Chat
メッセンジャーなどのチャットのログを投稿できます。
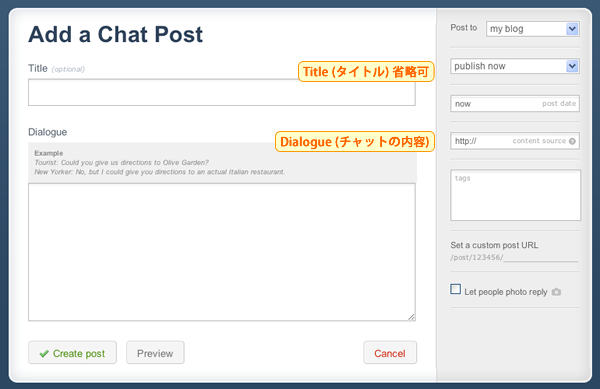
- Title
- タイトルを入力します。(省略可能です)
- Dialogue
- チャットの内容を入力します。例のように以下のような表記にします。
ユーザー1: [内容]
ユーザー2: [内容]
Audio
MP3 の URL を指定、または パソコンに保存されている MP3 ファイルをアップロードして投稿できます。
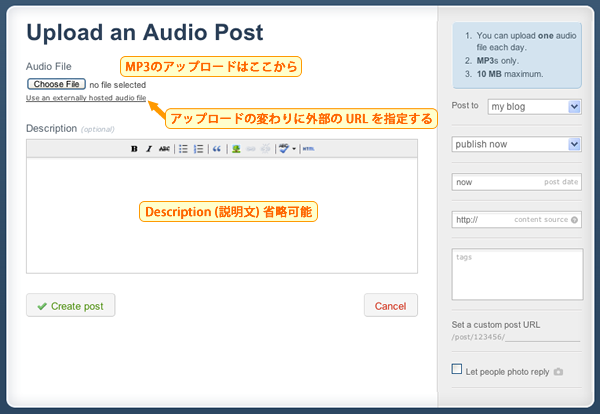
「Audio File」というタイトルの下部にあるアップロード用のフォームからパソコンに保存されているファイルをアップロードするか、 「Use an externally hosted audio file」というリンクをクリックして、ウェブ上の MP3 の URL を指定して投稿します。 (再度ファイルをアップロードするフォームに切り替えるには「Upload a file instead」をクリックします。)
なお、アップロードできるファイルは 10MB 以内の MP3 ファイルで、アップロードは 1日 1ファイルまでに制限されています。
Description の部分には説明文を入力できます。(文字の装飾ができ、省略も可能です。)
Video
動画サイトの URL を指定、またはパソコンに保存されている 動画ファイルをアップロードして投稿できます。
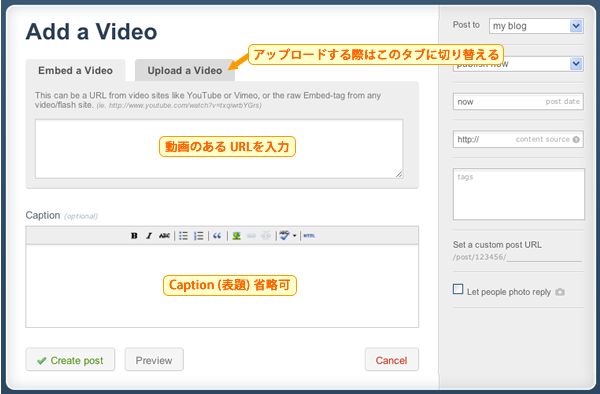
「Embed a video」タブでは、YouTube など Flash による動画が埋め込まれているページの URL を指定します。 また、「Upload a video」タブに切り替えると、パソコン上の動画ファイルをアップロードすることができます。 なお、アップロードできる動画ファイルは長さが 5分以内で 100MB以下ものに限ります。
「Caption」の項目では動画の説明文を追加することができます。(文字の装飾でき、省略可能です。)
次のページでは、ブログのカスタマイズ方法について解説します。