Begin! TwitterTwitterをはじめよう!
基本の使い方
ここでは、Twitterのアカウント登録後の最初の使い方を画面を交えてご紹介します。
最初の使い方
アカウント登録が完了すると、いよいよ Twitter が利用できるようになります。ここでは基本的な使い方をいくつかご紹介します。
ツイート
なにはともあれ、まずは何か試しにツイートをしてみましょう。ツイートの方法はとても簡単。140文字以内で書きたいこと書いて「ツイート」ボタンをクリックするだけです。
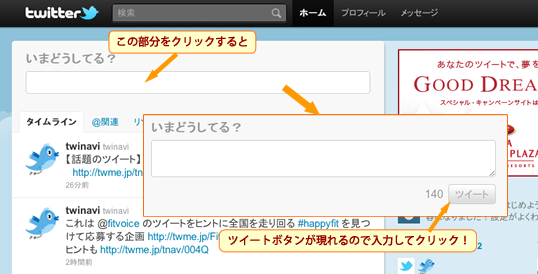
すると下の部分に自分の発言が追加されていきます。とりあえずこのツイートが Twitterの基本中の基本です。 ですが、このままでは単なる独り言になってしまいます。そこで、次で紹介するフォローという操作によって他のユーザーとのコミュニケーションが行えるようになり、Twitter の楽しみや活用方法がグンと広がります。
フォロー
Twitterでは「フォロー」という操作を行うことで、他のユーザーの発言を自分のホームページに表示させることができるようになります。
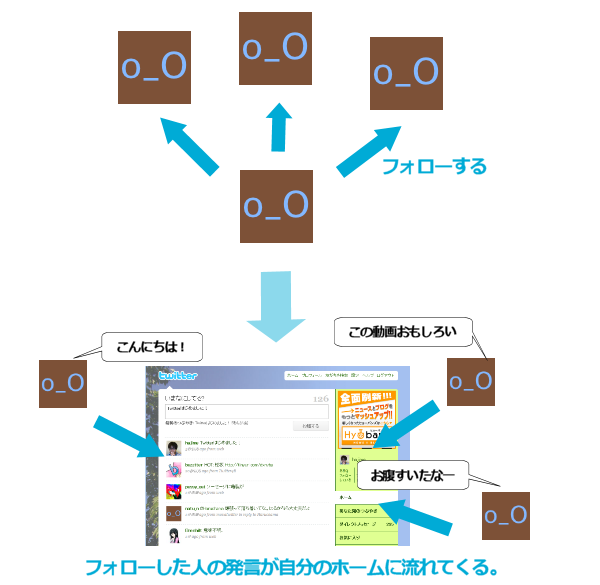
フォローを行うと相手側にメールで通知されるので、それを見て相手もフォローするかどうかを判断することができます。(また自分をフォローしているユーザーを確認することもできます。)
フォローは一見すると mixi のマイミクに似ている感じがします。ですがマイミクと違うのは、
- 自分から相手への一方的に登録するだけ
- 基本的に許可は要らない
- フォローし返す必要はない。
マイミクの場合、登録するとその相手に通知が届き、マイミクとなることを許可することでお互いがマイミク同士となりますが、Twitter ではフォローすると基本的にはその瞬間からフォローしたことになり、特に相手の許可などは必要ありません。 また、フォローした相手にはメールにより通知が送られますが、相手が明示的に自分のことをフォローし返さない限り、自分の発言は相手のホームページには表示されることはありません。
通知のメールが送られる、と書いてしまうとちょっと抵抗を感じるかもしれませんが、Twitterは非常にゆるい文化で、知らない人でも気軽にどんどんフォローしましょう、というのが慣例になっています。 mixiのようなマイミク申請のメッセージなどはありません。また、フォローをやめたり、フォローし返すかどうかも自由です。 このゆるい感じが SNSなどの密なコミュニケーションツールと違うところであり、Twitterの魅力であったりします。なので、気になる人がいたら気軽にフォローをしてみましょう。
(なお、上記の点は後述のプロテクトやブロックを行っているユーザーに対しては当てはまりません。)
フォローの仕方
- フォローしたいユーザーのページを開きます。(リンクや URL https://twiter.com/[ユーザー名]にアクセスできます。)
- アイコンの下に「フォローする」というボタンがあるので、これをクリック
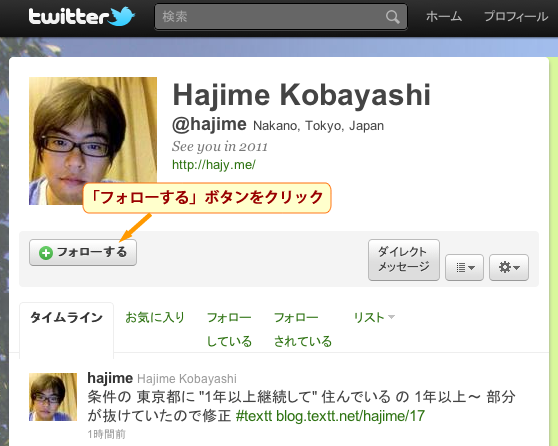
これで、そのユーザーをフォローしたことになり、ホーム画面にこのユーザーのツイートも表示されるようになります。
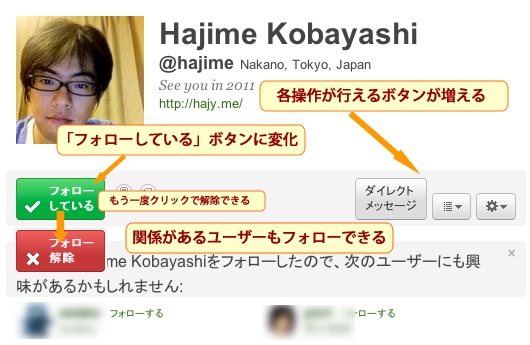
なお、「フォローしている」ボタンにマウスをあわせると「フォロー解除」ボタンに変化し、クリックすればフォローを解除できます。 また、後述の非公開設定を行っているユーザーはフォローボタンをクリックしてもすぐにはフォローできず、相手の許可を受ける必要があります。
ユーザーを探すには?
この後の「フォローユーザーを増やそう」では、フォローするユーザーの探し方などを紹介していますので、ご覧になってみてください。
他のユーザーとのコミュニケーション
フォローを行うことで自分以外のツイートを見る事ができるようになりました。 さらにフォローを行うことで他のユーザーとのコミュニケーションをとることができるようになります。
返信
Twitterには、特定のユーザーに向けてツイートを送る返信という機能があります。 返信の仕方は「@[ユーザー名] [発言内容]」という形で記述して発言をします。(@は半角、ユーザー名とコメントの間に半角スペース)
@[ユーザー名]をつけて投稿すると、そのユーザー宛ての発言(返信)という扱いになり、相手のホーム画面や「あなた宛のつぶやき」の中に表示されます。 たとえば「@hajime こんにちは」という形で送ると、hajime宛てに「こんにちは」と話しかけたことになります。
また、タイムライン上のツイートにマウスを移動すると表示される「返信」メニューをクリックしても返信が行えます。
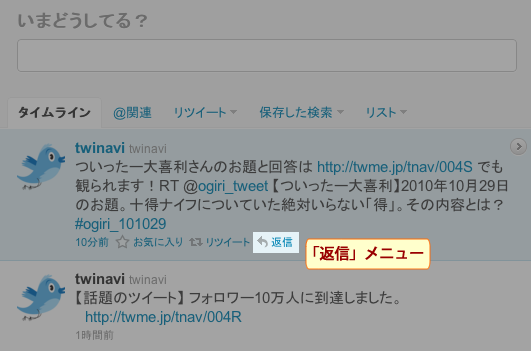
「返信」メニューをクリックすると、ツイートの時と同様にポップアップウィンドウが @[ユーザー名]が入力された状態になって表示されるので、 この後ろに続けて返信内容を入力します。(@[ユーザー名]の部分を削除してしまうと、ただしく返信扱いにならないので注意してください。)
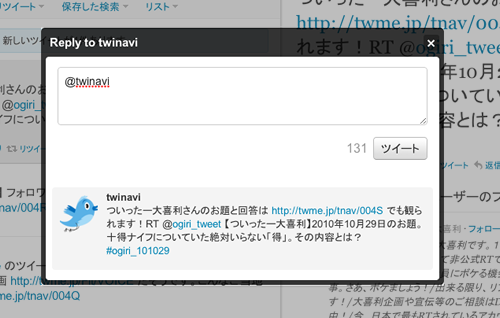
なおこの「返信」メニューから返信するとタイムラインには会話アイコンが表示され、クリックすると返信先となった発言を確認する事ができるようになります。 ですので返信をする際には直接入力はせず、なるべく「返信」メニューから行うようにしましょう。
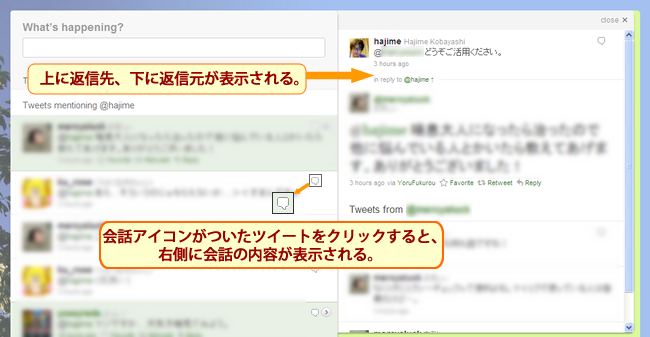
ちなみに返信は、@で指定したユーザー以外にも、そのユーザーと自分が共通してフォローしているユーザーにも伝わります。(下の図を参照。)
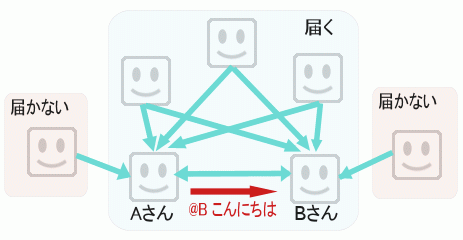
青い線がフォローのつながり。Aさんが Bさんに「@Bさん こんにちは」と送ると、上の青く囲まれた範囲の ユーザーに届く。Aさん、Bさんに共通していない両脇のユーザーには届かない。
また、個人ページ(https://twitter.com/[ユーザー名])上でも表示されます。なので、プライベートな会話にはあまり使えません。 逆に他のユーザーにも見えることになるので、Twitter上でがやがやおしゃべりするような感じで使うのがよいでしょう。
なお、自分宛の返信はホームの「@関連」タブをクリックすると見ることができます。
返信と@関連ツイートの違い
ユーザー宛のツイートを「返信」と呼んでいるのに、ホームには「@関連ツイート」と表記されています。この 2つは違いはどこにあるのでしょうか。
返信はここまで説明してきたとおり特定のユーザー宛のツイートとなります。「@begin_tw こんにちは」というツイートであれば、@begin_tw 宛てのツイートになります。
では、「@begin_tw この前 @hajime に会ったよ。」という返信の場合はどうでしょう。@begin_tw 宛てのツイートの中に @hajime のアカウント名が含まれています。 このツイートの場合、「@begin_tw 宛ての返信」にであると同時に「@hajime の関連ツイート」になります。
つまり、ツイートをユーザーから見てユーザー宛のツイートであれば返信、ユーザーの名前が含まれていれば関連ツイートとなります。ですから、基本的に@関連ツイートには返信も含まれることになり、 ホームの「@関連」メニューからは自分宛の返信だけでなく、自分のアカウント名が含まれたツイートも確認できるのです。
ダイレクトメッセージ
もっとプライベートな内容のメッセージを送りたい場合には、ダイレクトメッセージを利用します。これは特定のユーザーに直接送られるメールのような感じのメッセージで、他のユーザーからは見えません。 また、このダイレクトメッセージを受け取ると、その旨を知らせる通知メールも同時に送られます。
ただし、ダイレクトメッセージを送るには、相手が自分のことをフォローしている必要があります。(自分が相手をフォローしていなくても送れますが、その場合は相手が返信できません。)
ダイレクトメッセージの送り方
ダイレクトメッセージを送るには送信相手のページを開き、「ダイレクトメッセージ」ボタンをクリックします。
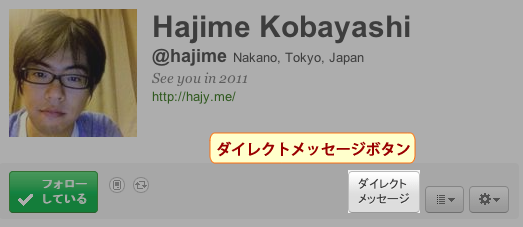
するとダイレクトメッセージを送信するポップアップウィンドウが表示されるので、ここに送りたいメッセージを入力して「送信」ボタンをクリックすれば送信が完了します。
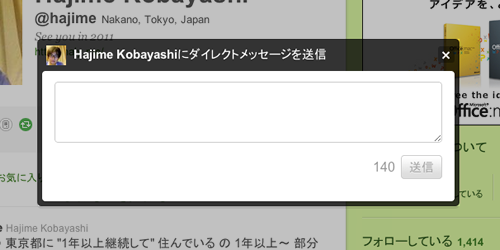
また、画面上部の「メッセージ」メニューをクリックすると、これまでに送受信をしたことのあるユーザーが一覧で表示され、 そこからユーザーをクリックするとこれまでやり取りしたメッセージの内容を確認したり、新たにメッセージが送れる画面が表示されます。
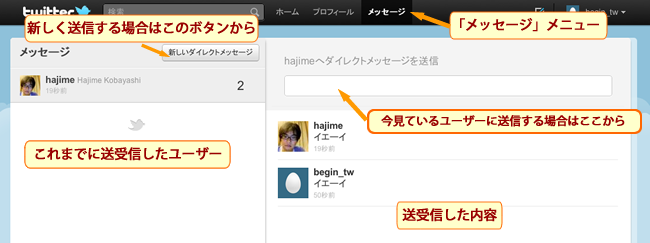
リツイート
自分のフォローしている誰かが何か面白い内容や役立つ情報をツイートしていた時は、リツイート(RT)という機能を使ってその内容を広めることができます。
リツイートの仕方
タイムライン上のリツイートしたいツイートにマウスカーソルを合わせ、表示される「リツイート」というリンクをクリックします。
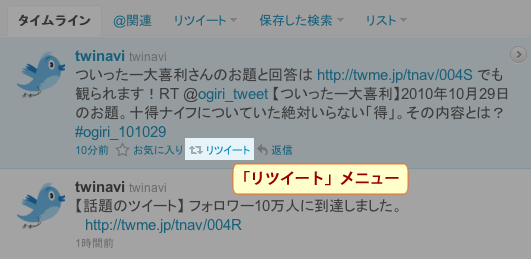
すると、本当にリツイートをするか確認するふきだしが表示されるので、「リツイートする」というボタンを押せばリツイートが完了し、あなたのタイムライン上にその内容が流れます。
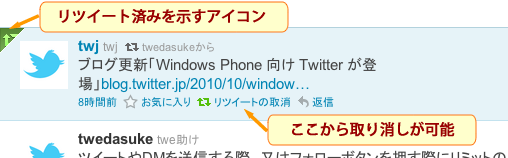
(「元に戻す」をクリックすると、リツイートを取り消すこともできる。)
この内容はリツイートをしたユーザーをフォローしているユーザーのタイムラインにも表示されるので(リツイート元のユーザーをフォローしていない人にも表示されます。)、 リツイートが繰り返されることによって、その内容がフォロー関係を伝わってより多くの人に広まっていくことになります。
また、他の人がリツイートしたツイート、他のユーザーによってリツイートされた あなたのツイートの一覧なども確認できるので、話題になっているツイートやあなたのツイートの影響度などを知ることもできます。
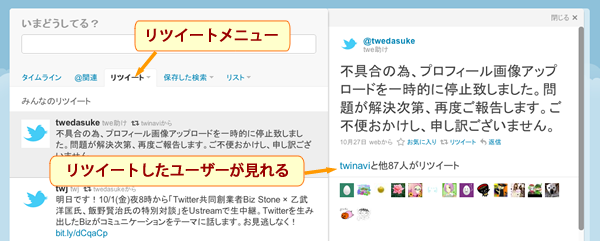
(リツイートした人の一覧がアイコンつきで表示される)
プロテクト、ブロック、スパム報告
基本的にはオープンでゆるい感じの Twitterですが、中には自分の発言を見せるのを友達に限定したり、あるユーザーに発言を見せたくない、というケースも存在するかと思います。 その場合にはプロテクト、ブロック、そしてスパム報告という機能を利用します。
プロテクト(非公開)
非公開設定は、自分の発言をフォローしている人にだけ公開するようにできる設定です。
非公開に設定すると、自分が フォローしているか、自分の事をフォローしているユーザーにだけ自分の発言が表示されるようになります。(フォローしてない、されてないユーザーからは発言が見えなくなります。) また、ホーム画面上や個人ページの名前の部分にカギマークが表示され、protect設定が有効になっていることが伝わります。 さらに、まだフォローしていないユーザーが新たにフォローを行うと、メールで通知が送られてきて、フォローを許可するかどうかを指定することができます。
非公開の設定の仕方
非公開の設定は、ユーザー情報ページで行います。
- 右上のメニューボタン(ユーザー名の部分)をクリック
- 「設定」メニューをクリックする
- 「ユーザー情報」にある「ツイートを非公開にする」にチェックする
- 「保存する」ボタンをクリック(このときパスワードの入力を求められるので、ログイン時のパスワードを入力する)
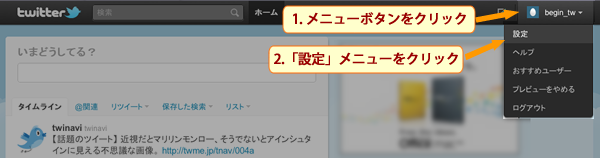
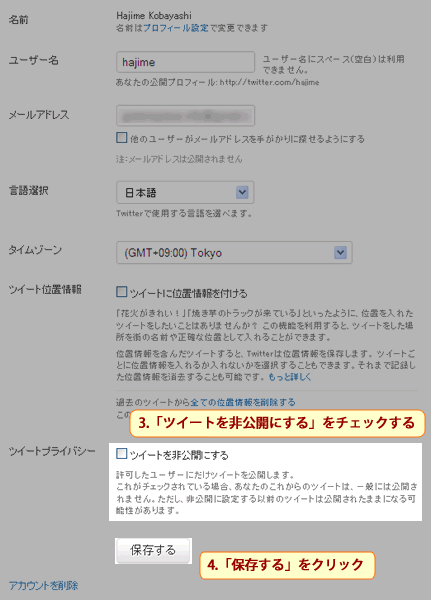
この設定を行うと、フォローしあっていないユーザー(自分をことをフォローしているが、自分はフォローしていないユーザー)がすべてフォロー解除されます。(つまり、お互いにフォローしあっているユーザーのみが残る事になります。)
非公開設定を解除するには上と同様の操作を行い、手順 2.でチェックをはずします。
ブロック
ブロックは特定のユーザーに対して行う設定で、そのユーザーのツイートを自分のホームに表示させない、または自分の発言をそのユーザーのページで表示させないようにすることができます。 この機能を使うような状況はあまり好ましいとはいえませんが、悪質な迷惑行為にあった場合などに利用してみるとよいでしょう。
ブロックの設定の仕方
ブロックを設定するには対象ユーザーのページを開き、ボタンメニューから「[ユーザー名]をブロック」メニューを選択します。
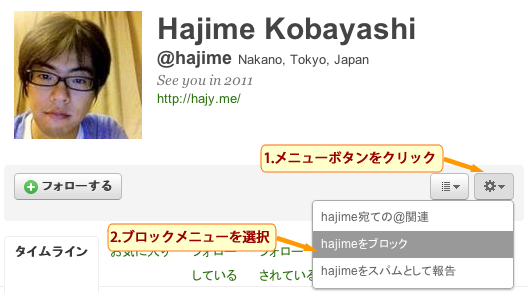
するとユーザー画像の下に「ブロック中」と表示され、ブロックが完了します。
ブロックすると相手からのフォローと自分からのフォローも同時に解除されます。また、その相手からは自分のツイートを見る事ができなくなり、フォローをしようとするとブロックされているというエラーが表示されるようになります。 (なお、ブロックしていてもブロックしたユーザーがリツイートした別のユーザーの発言については表示されてしまいますが、これは仕様のようです。)
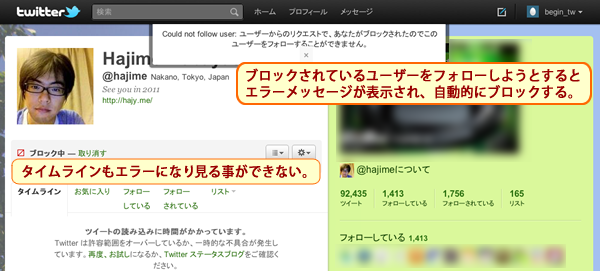
解除するには、対象のユーザーページを開き、「ブロック中」表示の右側にある「取り消し」リンクをクリックします。
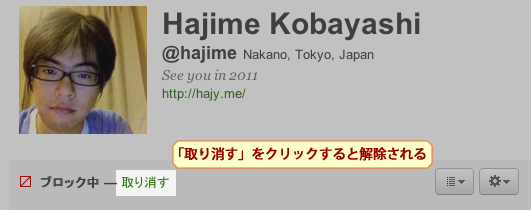
スパム報告
スパム報告は過剰な企業の宣伝や好ましくない商用サイトへの誘導など、いわゆるスパム行為を行っていると思われるアカウントをスパムであると報告する機能です。
スパム報告を行うと そのアカウントをブロックすると同時に Twitter のスパム対策チームにレポートが送信されます。 そして Twitterによって不正な活動を行っていると判断された場合にはそのアカウントが凍結されます。(必ず凍結されるわけではありません。)
スパム報告の仕方
スパム報告するには、ブロックと同様に対象ユーザーのページを開き、ボタンメニューから「[ユーザー名]をスパムとして報告」メニューを選択します。
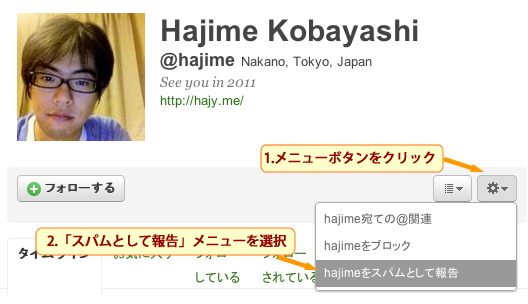
解除もブロックと同様に、対象のユーザーページを開き「ブロック中」表示の右側にある「取り消し」リンクをクリックをクリックすれば、ブロックとスパム報告状態が解除されます。
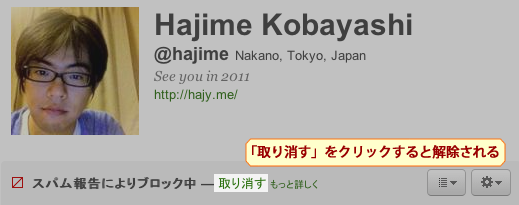
フォローユーザーを増やそう
Twitter の醍醐味はやはりフォローする人を増やして、様々な情報を収集したり、多くの人とコミュニケーションを取ったりできることでしょう。 ここでは Twitter でのフォローの増やし方をいくつかご紹介します。
Webメールなどからユーザーを探す
まず一番確実なのは自分の知り合いを探してみることです。Twitter を始めるとなにをツイートしたらいいのかわからないという状況に陥りがちですが、 既に知り合いの人をフォローすれば話題にも入りやすくなります。
Twitter には Gmailや Hotmail のアドレス帳から、既に Twitterに登録しているユーザーを探す機能が備わっています。 以下の Webメールサービスのアカウントを持っている場合に利用できます。
- LinkedIn(米国の SNS)
- Gmail
- Yahoo!(Yahoo.com のみ)
- Hotmail
- MSN メッセンジャー
ここでは Gmail の例を見てみましょう。
まずはサイドバーにある「友達を探す」というリンクをクリックします。
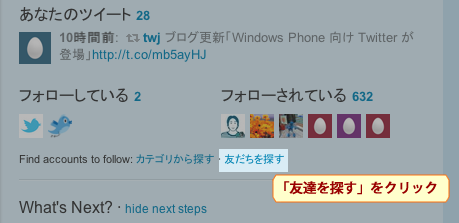
すると検索するサービスのボタンが表示されるので「Gmail」を選択します。
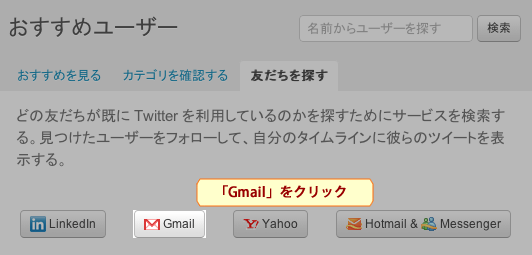
ここで新しいブラウザーウィンドウが開き、Google のログインページが表示されます。 Google のアカウントでログインしたら、コンタクト情報へのアクセスを許可するかどうかを選択する画面が表示されるので 「Grant access」(アクセス許可)ボタンをクリックします。
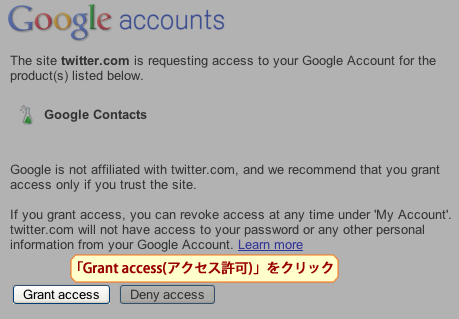
しばらく検索を行った後、既に Twitter に登録しているアカウントがリストアップされるので、まとめてフォローしたり個別にフォローしたりすることができます。
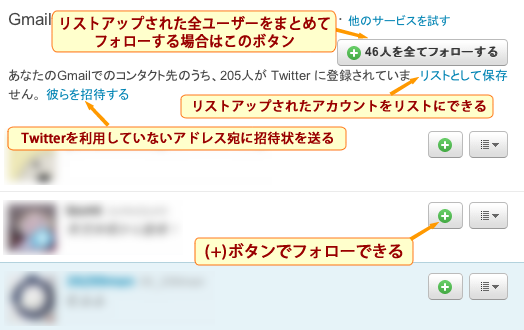
また、まだ Twitter を利用していないアドレス宛に招待メールを送信することもできます。 「彼らを招待する」というリンクをクリックすると しばらく経った後にポップアップが表示されるので、招待したいアドレスを選んで招待状を送信します。
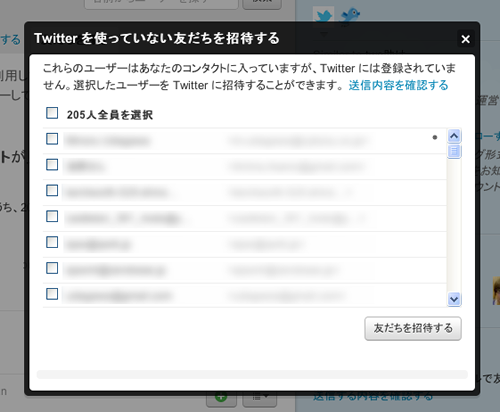
他のユーザーの返信、フォローしている人、お気に入りから探す
ユーザーをフォローできたら、次はユーザーのプロフィールページを辿り、そのユーザーがフォローしている、フォローされているユーザー、またはお気に入りなどからフォローするユーザーを探す事ができます。 また、ユーザーページの右下の辺りに「Similar to [ユーザー名]」として、そのユーザーと話題が近い(フォロワーの重なり具合などから判断されている)ユーザーが表示されるので、ここから興味のあるユーザーをたどりながらフォローしてくのも有効です。
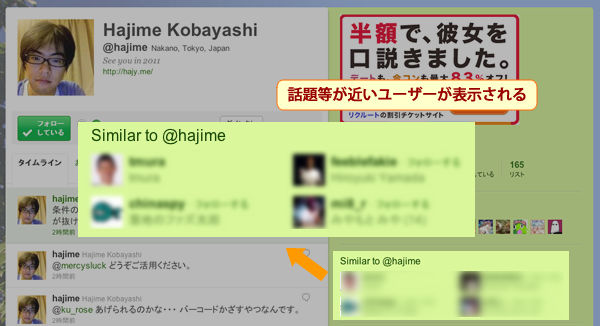
おすすめユーザーから探す
現在の Twitter には、自分と共通の興味や話題を持っていたり、知り合いであったりする可能性のあるユーザーをおすすめしてくれる機能が備わっています。 この機能を活用してユーザーを探すこともできます。
Twitterを楽しむには
Twitterを楽しむには、いくつかのコツがあるように思います。ここでは個人的な Twitterを楽しむためのコツをご紹介します。
フォローするユーザーを増やそう
上でも書いていますが、とにかくまずはいろんなユーザーをフォローしてみましょう。最初の目安としては 100人くらいを目標にフォローしてみるのがいいと思います。 フォローをしていくと相手に通知が行くので、自分をフォローしてくるユーザーも増えていき、色んな人とコミュニケーションがとれるようになります。
すべてのつぶやきを追いかけようとしない
フォロワーを増やすと、タイムラインにはいろんな人のつぶやきが大量に流れてくることになり、最初はわけのわからない状態になるかもしれません。 そこでのコツはすべての話題を追いかけようとしないことです。ボーっと発言を眺めて、何か面白そうな話題があった時だけ、その人の発言を追いかけたり、返信機能で話しかけてみましょう。 誰かと会話しているようなら、その相手をフォローしてみるのもよいかもしれません。逆にあまり話が合わないユーザーだったらフォローを解除してしまってもいいでしょう。 こうして、うまく自分の好みの話題をピックアップしたり、面白そうなユーザーを増やしていくことで、徐々にタイムラインに流れてくる話題も自分にあったものが集まってくるようになります。
最低限のマナーを守ろう
Twitter はどんな知らない人とも気軽にコミュニケーションが取れるのは大きな魅力です。ですが、だからこそ最低限のマナーは守るべきでしょう。
たとえば、まったく知らない人に突然プライベートな質問をしたり、有名人に罵声を浴びせるなどといった、Twitter 限らずインターネット全般、さらには社会生活において見ても、問題がある発言は避けるべきでしょう。 こうしたツイートは非公開設定にしない限りはインターネットを通じて全世界に公開された状態です。(フォローされていなくても、URL さえわかれば見る事ができます。) さらに今はリツイートによって、どんな発言も広まる可能性があります。 フォロワーは知り合いのみだから大丈夫、などと軽い気持ちで発言したツイートも一瞬にして世界中に広まる可能性があるのです。
Twitterのアカウントの先にも人が居るという点を意識して、良識的な Twitter ライフを楽しむようにしましょう。
次のStep2では、home画面、各ユーザーの個人ページの見方について解説します。