このページでは Tumblr の設定画面について解説します。
設定画面の開き方
設定画面を開くには、まずヘッダーメニューの「Account」をクリックしてメニューを開き、「Preferences」の項目をクリックします。
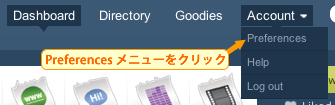
ダッシュボードのヘッダーメニューから
各設定項目の説明
設定項目は以下の通りです。
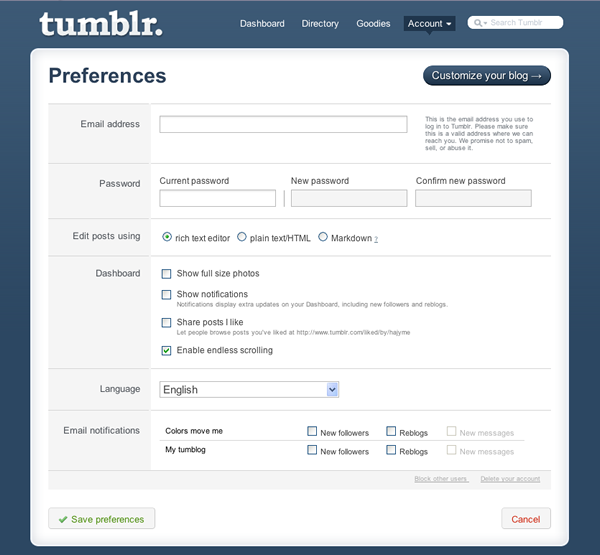
- Email address
- メールアドレスを入力します。メールアドレスはログインのほかに通知などにも利用されます。
- Password
- ログイン用のパスワードを入力します。
- Edit posts using
- 投稿時に装飾可能な内容を編集する際のエディターを指定します。
- rich text editor
- リッチテキストエディター(ツールバーから装飾を変更できるエディター)を使用します。
- plain text/HTML
- 普通のテキストボックスを使用し、文字を装飾にする場合には HTML を直接入力します。
- Markdown
- 同じく普通のテキストボックスを使用し、文字の装飾に Markdown 記法を使用します。(Markdown についての Wikipedia のページ)
- Dashboard
- ダッシュボードの機能について設定します。
- Show full size photos
- Photo の投稿を表示する際に、画像のサイズをフルサイズで表示するかを指定します。チェックを外すと、縮小されたサイズで表示されます。
- Show notifications
- 新着の投稿の到着、フォローやリブログをされた際などにダッシュボード上に通知を表示させるかどうかを指定します。
- Share posts I like
- 自分の Like に追加した投稿を他のユーザーにも公開するかどうかを指定します。
- Enable endless scrolling
- ページの最下部に到達した際に、自動的に続きを読み込むようにするかどうかを指定します。
- Language
- メニューなどに使用する言語を選択します。現時点では英語とドイツ語のみが選択できます。
- Email notification
- ブログごとにメールによる通知を行うかどうかを指定します。
- New followers
- 新しくフォローされた時
- Reblogs
- リブログされた時
- New messages
- メッセージを受信した時
- Block other users(右下)
- 特定のユーザーをブロックして投稿を見られないようにします。
- Delete your Account
- アカウントを削除します。クリックするとパスワードの入力を求められるので、ログイン時のパスワードを入力して「Yes, delete my account」ボタンをクリックすると削除できます。
設定が終わったら「Save preferences」をクリックすることで変更が反映されます。 なお、右上の 「Customize Your blog」 ボタンをクリックすると、ブログの設定ページに移動します。